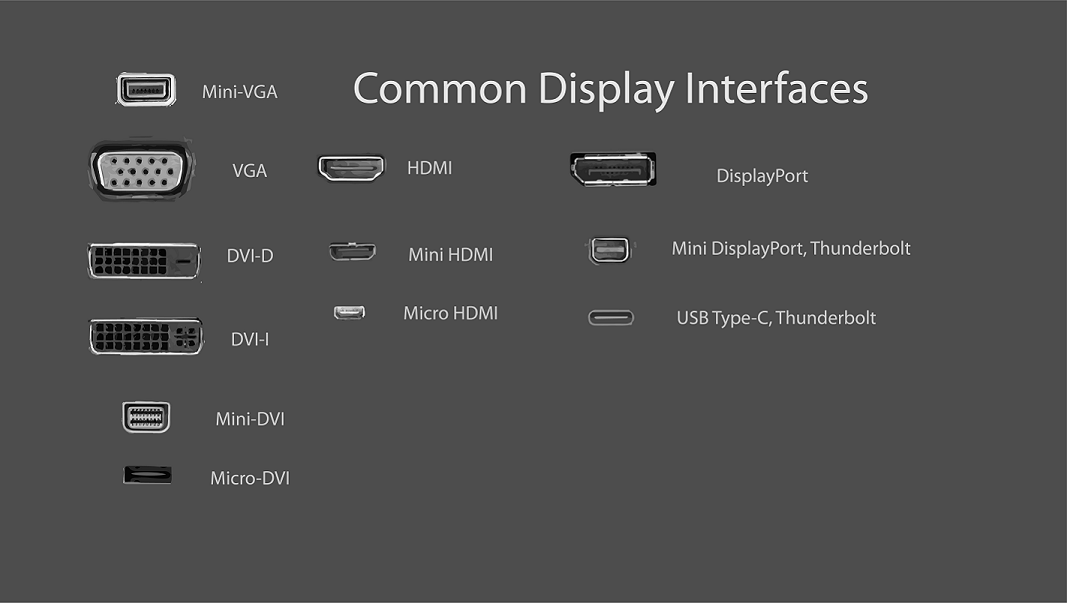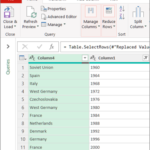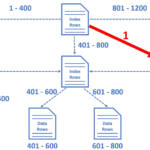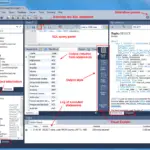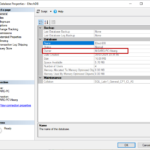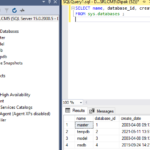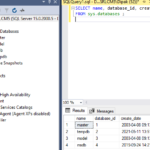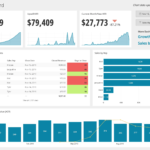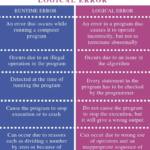Most modern monitors will come with at least an HDMI port on the back. If your laptop has an HDMI port that looks like this, you’ll only need a regular HDMI cable. Note: new monitors often don’t come with HDMI cables. So buy one.
How do I know if my monitor supports HDMI?
HDMI. The Computer Kit works with almost any TV or Monitor that has an HDMI connection and a minimum resolution of 1024 x 768. To check if your screen supports HDMI, take a look at the back of the screen for ports that look like this: Follow the video below to learn how to connect the HDMI cable to your screen.
How do I know if my monitors are compatible?
You’ll need to check the output on your computer and see what kinds of ports are available (if you have a dedicated video card, you’ll want to look at those outputs). Then, make sure your monitor features the same type of ports — if it doesn’t, you’ll need some sort of adapter or special cable.
Do LCD monitors have HDMI ports?
It’s worth noting that while HDMI was designed for use with AV input and output, the standard also supports PC input and output. LCD monitors incorporating HDMI ports include some that support PC input officially and others that—whether or not they can display PC input—do not support PC input officially.
Are all monitors compatible with any PC?
Actually, yes. All monitors and TVs are compatible with all systems, unless you’re using a CRT monitor, because all operating systems and games and whatever application you may use are coded to support whatever resolution the system itself supports.
Why does my monitor not have HDMI?
It’s possible that the internal chipset supports HDMI, but the board has been “depopulated” of the connector and passives for an HDMI connection. Since almost all devices have a VGA output, the VGA connector has become the most common interface on single-interface monitors.
Why is my monitor not detecting my HDMI?
Restart the PC Restarting the PC with the HDMI cable connected and the TV switched on is the simplest way to fix the Windows 11/10 does not recognize HDMI TV problem. First, you need to check if the monitor is connected correctly to the PC.
Can a monitor be incompatible?
A computer that can physically connect is compatible, though it’s possible that the computer or monitor’s capabilities (such as resolution or refresh rate) don’t match — in which case the lowest common denominator will be used.
Can you mount any monitor?
The simple answer to this question is yes, all monitors can be mounted. The vast majority of monitors today come with a mounting plate on the back, which makes it extremely easy to use popular monitor mounting products. Even older monitors or old CRTs that don’t have this setup can still be mounted.
How do I know what monitor to choose?
Determine your monitor’s main purpose: gaming, professional or general use. Generally, gamers should prioritize fast refresh rates and low response times, professionals should prioritize color accuracy and general use users have less specific needs but will often opt for a monitor with a high-contrast VA panel.
What is the difference between a HDMI and a DisplayPort?
Both HDMI and DisplayPort support up to 8 digital audio channels at up to 24 bit and 192 kHz. The main difference is that HDMI features an audio return channel (ARC).
What does HDMI mean on a monitor?
HDMI stands for High Definition Multimedia Interface and is the most frequently used HD signal for transferring both high definition audio and video over a single cable.
Are monitors universal?
What do you need for a monitor setup?
All computer monitors have at least two cables, a power cable and a data cable. The power cable connects to the power outlet, or better, a surge protector, and is what allows the monitor to turn on. The other cable is a data cable and is what allows the picture (data) from your computer to be displayed.
Do old monitors work with new computers?
Providing the monitor has the correct connection for the new machine (i.e. VGA, DVI or HDMI) it should work fine with your new computer.
How do I enable HDMI on my monitor?
Right-click on the volume icon on the taskbar. Select Playback devices and in the newly open Playback tab, simply select Digital Output Device or HDMI. Select Set Default, click OK.
How do I know if I have HDMI?
The specification of your HDMI cable is usually printed on the package the cable comes in. Usually, it should mention the HDMI version on here. In case it isn’t, find out the maximum supported resolution of your cable and match it with the specifications of different HDMI versions.
How do I enable the HDMI port on my monitor?
Right-click the “Volume” icon on the Windows taskbar, select “Sounds” and choose the “Playback” tab. Click the “Digital Output Device (HDMI)” option and click “Apply” to turn on the audio and video functions for the HDMI port.
What can I use if I don’t have an HDMI port?
You can buy an adapter or a cable that will let you connect it to the standard HDMI port on your TV. If you don’t have Micro HDMI, see if your laptop has a DisplayPort, which can handle the same digital video and audio signals as HDMI. You can buy a DisplayPort/HDMI adapter or cable cheaply and easily.
Why is my PC not displaying on my monitor?
Try connecting the monitor with a different video cable. If the monitor still does not work, replace the monitor power cable. Replace or service the monitor if it still does not turn on.
Why does my monitor say no signal when computer is on?
The most common cause of this error is a loose cable. Reattach the cable running from your monitor to your PC. If the monitor is still not displaying a signal after firmly reattaching the cable, the problem could lie with the cable, especially if the cable has visible damage.
Can you connect monitors that are different brands?
Yes. Unless you have an OCD about it looking the same. I’d also recommend they be the exact same hz. It will be fine, no matter how different they are – you don’t even need to plug them in the same GPU (IE discrete and integrated) or use the same type of port (one can be analogue while the other digital).