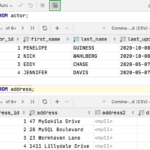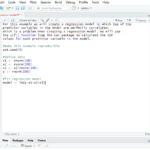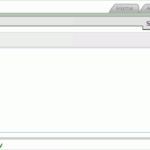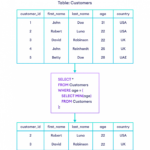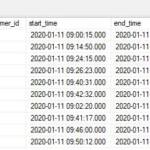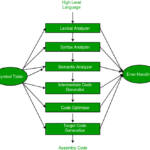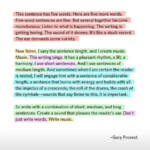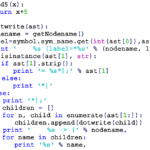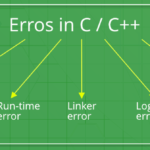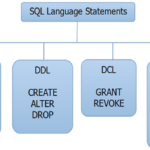You can use an HDMI splitter to extend the display to several monitors at a time, but each of the monitors connected to the HDMI splitter will share the same signal.
How do I extend two monitors with one HDMI port?
First, insert the HDMI cable to an HDMI output port of your primary device (laptop/desktop). Now, the other end will go to the input port of the HDMI Splitter. Next, connect another HDMI cable to the external monitor’s HDMI-IN. This time, connect the other end to one of the output ports of the HDMI Splitter.
Does HDMI splitter duplicate or extend?
For example, if you want to send a single video source to multiple TVs or monitors, you’ll need to use an HDMI splitter, which duplicates or “mirrors” from a single HDMI “in” connection, and provides multiple HDMI “out” ports so you can plug in many displays.
Can you split HDMI to 2 monitors?
If you have one HDMI port on your game console, laptop, and cable box, you can still connect two or more monitors. You can use an HDMI splitter, HDMI adapter, or HDMI switch.
Can you run 2 monitors off 1 DisplayPort?
DisplayPort Multi-Stream Transport allows you to daisy chain monitors with DisplayPort 1.2 ports. Daisy chaining describes the ability to connect a series of monitors to a single video output port on your computer or docking station.
Can you daisy chain two monitors with HDMI?
HDMI does not support daisy chaining monitors. You may be able to use an addition adapter for your dock to add another monitor such as USB 3.0 to HDMI or a mini-DisplayPort to HDMI adapter but again that would not allow for daisy chaining these monitors.
How do I extend my display to two monitors?
Connect the monitors to your computer Take a standard HDMI cable, run one end from the PC’s output, and run the other to your first monitor’s input. Windows will automatically detect the display. By default, the first display connected will be the main one. Repeat this process for your second monitor.
What is the difference between an HDMI splitter and switch?
We’ll get into more detail, but the short version is that an HDMI switch takes multiple sources and lets you choose (switch) between them, sending one cable to your TV. As you’ve probably figured out already, a splitter takes one signal and splits it across multiple HDMI cables.
Will HDMI to USB work for dual monitors?
Can you set up dual monitors with a splitter?
An HDMI splitter can’t extend the display to two monitors. What a splitter does is mirror the original image to 2 or more displays. A USB-to-HDMI adapter may effectively add a second HDMI port, which will extend the display.
How good are HDMI splitters?
HDMI splitters are good if you want to show the same content on multiple displays at once. HDMI splitters are usually needed if you have a single device but multiple displays in different rooms and want to show the same content on all displays. HDMI splitters won’t degrade the signal quality.
Do I need 2 display ports for 2 monitors?
At the minimum, you’ll need two video-out ports to connect both your monitors. Generally, there are four types of ports: VGA, DVI, HDMI, and Display Port. Note: If you do not have the required ports, then you’ll need an external connector/adapter to hook up the monitors to the system.
Can I daisy chain monitors with HDMI?
You can’t daisy-chain via USB-C, VGA, or HDMI ports. While you may see some talk of a USB daisy-chain setup, these typically involve the use of USB hubs or other accessories to be successful.
Can you run 3 monitors off 1 DisplayPort?
Alternatively, monitors with DisplayPort multi-streaming support can be daisy-chained together from a single DisplayPort connection on your graphics card, using additional DisplayPort cables to connect the additional monitors to one another. The various displays don’t even need to be the same size or resolution.
What adapter do I need to use two monitors?
On Windows, this is typically an HDMI cable, but check before you purchase, as it could be a VGA or DVI cable that you need. If you use a Mac, you will need a video cable for each display, which might require purchasing an adapter. Check your product specifications to be sure.
Can you connect a monitor to another monitor with HDMI?
HDMI is universal, so you’ll typically find at least one of those inputs on your screen, and one output from the GPU or motherboard. Take a standard HDMI cable, run one end from the PC’s output, and run the other to your first monitor’s input. Windows will automatically detect the display.
How do I extend my laptop laptop screen to another HDMI?
Go to the desktop or laptop you want to use as your main device and press Windows Key+P. Select how you want the screen to be displayed. Choose “Extend” if you want your laptop to act as a true second monitor that gives you additional screen space for the productivity uses mentioned above.
How do I connect multiple HDMI monitors to my laptop?
An HDMI splitter comes with a cable attached. To connect two monitors, connect one end of the HDMI splitter to the computer or laptop’s HDMI output port. Now, use another HDMI cable. Connect one end of this cable to the HDMI splitter’s input port and another end to the computer or laptop’s HDMI port.
How do I connect 2 HDMI monitors to my laptop?
If your monitor and laptop or PC have one or two HDMI ports, you just need a single HDMI cable. If you want to connect two monitors but only have one HDMI port, use an HDMI splitter. Be sure that the splitter has the same refresh rate as the HDMI cable.
Does daisy chaining monitors affect performance?
Excluding 5 megapixel monitors, daisy chaining doesn’t affect a monitor’s refresh rate – even on high performance monitors. This means that images will always be displayed as clearly as if they were directly connected to the PC.
Can I connect two monitors to my laptop?
Generally speaking, most Windows laptops now support dual monitors, at least. But you need to make sure your laptop is capable to add two external monitors. And that depends on your Windows operating system, the capability of your graphics cards and drivers.
What adapter do I need to use two monitors?
On Windows, this is typically an HDMI cable, but check before you purchase, as it could be a VGA or DVI cable that you need. If you use a Mac, you will need a video cable for each display, which might require purchasing an adapter. Check your product specifications to be sure.