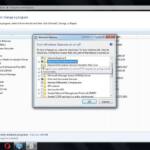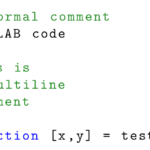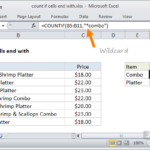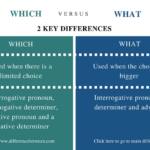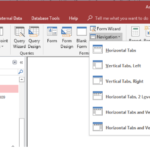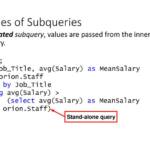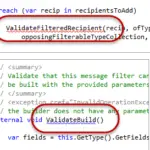Any modern desktop or laptop PC has the graphics capability to run dual displays. All that’s required is a second monitor.
Can you connect 2 monitors to one PC with HDMI?
You’ll need two monitors and an HDMI cable for each to get started. You can use standard HDMI cables if your computer has two HDMI outputs and both monitors have HDMI inputs. However, if your computer has two different video outputs (e.g., HDMI and DisplayPort or DVI), you may need an adapter cable.
Can you run 2 monitors off 1 DisplayPort?
What is DisplayPort Multi-Stream Transport (MST)? DisplayPort Multi-Stream Transport allows you to daisy chain monitors with DisplayPort 1.2 ports. Daisy chaining describes the ability to connect a series of monitors to a single video output port on your computer or docking station.
Do I need 2 HDMI for dual monitors?
An important prerequisite for your dual monitor setup is making sure your PC has the correct outputs. This means your machine should have at least two HDMI outputs, or one HDMI output in addition to a DisplayPort output. PCs with a dedicated graphics processing unit (GPU) may have up to four possible connections.
Can you run 2 monitors off 1 USB port?
Connect the dock to your computer with a USB-C. You should make sure that the dock you have can support two monitors and has a USB-C port. Then, connect one end of your DisplayPort or HDMI cable to the dock and the other end to a monitor. Then do the same for the second monitor, and you’ll be good to go.
Can you daisy chain two monitors with HDMI?
HDMI does not support daisy chaining monitors. You may be able to use an addition adapter for your dock to add another monitor such as USB 3.0 to HDMI or a mini-DisplayPort to HDMI adapter but again that would not allow for daisy chaining these monitors.
Does an HDMI splitter work for dual monitors?
HDMI splitters (and graphics cards) can send a single video signal to two HDMI monitors at the same time.
How many monitors can you have on one DisplayPort?
DisplayPort 1.3 and 1.4 can daisy chain DisplayPort monitors up to 4K resolution, though only two of them at the highest resolution and only at 60Hz (even though DisplayPort does support higher refresh rates). They could do up to six 1080p daisy chain monitors, however.
Can a DisplayPort be split?
The hub provides the MST functionality by splitting up the DisplayPort 1.2 video that streams from the source device and independently routes them to each display device. This way, the displays appear separately in the operating system and can be arranged as an extended desktop.
Can you daisy chain two monitors with DisplayPort?
There are two types of ports that allow you to daisy chain monitors: DisplayPort and Thunderbolt. Ensure that your PC features an output port of either type and that the monitors feature both input and output ports of the same type. NOTE: MacBooks only support daisy chaining via Thunderbolt.
Why do PC players have 2 monitors?
Benefits of Dual Monitors A dual monitor setup makes it possible for you to enjoy multitasking while playing your favorite video games. This extra screen real estate can be used as a desktop for web browsing, watching videos, or for displaying walkthroughs and other information for a game.
What cables do you need to hook up 2 monitors?
On Windows, this is typically an HDMI cable, but check before you purchase, as it could be a VGA or DVI cable that you need. If you use a Mac, you will need a video cable for each display, which might require purchasing an adapter.
Is dual monitors better than one?
A survey of over 1,000 end users found an average productivity increase of 42% when users worked with two monitors instead of one. Some other advantages that the study mentioned include: Two monitors often cost less than one large one. Two displays can offer better resolution than one large screen.
Can you use 2 monitors without a docking station?
DisplayPort video output can support two monitors without a docking station in a daisy chained configuration, providing functionality that HDMI cannot support. HDMI and DisplayPort are not compatible, and you will need monitors with a DisplayPort input.
Can one USB-C support two monitors?
The USB-C laptop dock features a DisplayPort and an HDMI port, giving you the flexibility to connect your displays as needed. It supports dual monitors or a single high-resolution 4K monitor.
How many monitors can a single USB-C Support?
Vivid Visuals with 4K Resolution The USB-C multi-monitor hub can simultaneously display up to 4Kx2K resolution on up to 2 monitors. The bandwidth can accommodate an additional monitor up to 1080p.
Can every PC support 2 monitors?
Any modern desktop or laptop PC has the graphics capability to run dual displays. All that’s required is a second monitor. Today’s monitors typically come with some combination of VGA, DVI, HDMI, and DisplayPort ports.
How do I connect 2 monitors to a gaming PC?
If you don’t have a docking station and both monitors have a DisplayPort port, you can connect the two screens with a DisplayPort cable. Once everything is plugged in, and your PC or laptop is turned on, both monitors will display two separate desktops.
How do I extend two monitors from one HDMI port?
You can use a ‘switch splitter’ or ‘display splitter’ to have two HDMI ports. You can also use a docking station, which will provide most of the additional ports that you may need.
What kind of HDMI splitter do I need for dual monitors?
You require a 1×2 HDMI splitter and HDMI cables to connect the devices. The game console will plug into your HDMI splitter while the splitter plugs into multiple devices. The devices will receive the same picture with the same resolution and sound quality.
Can every PC support 2 monitors?
Any modern desktop or laptop PC has the graphics capability to run dual displays. All that’s required is a second monitor. Today’s monitors typically come with some combination of VGA, DVI, HDMI, and DisplayPort ports.
How many monitors can a PC support?
How Many Monitors Can You Add? Most computers can run dual monitors. But if you want to add a third screen or use two 4K monitors, check that your device is capable first.