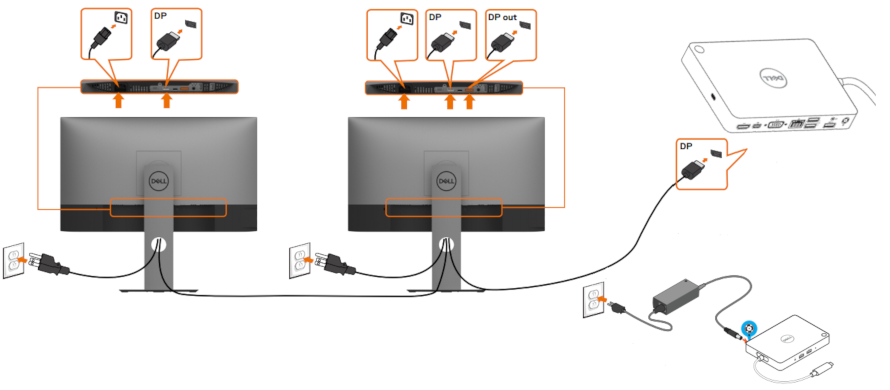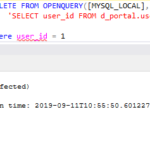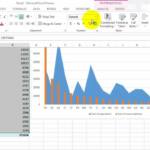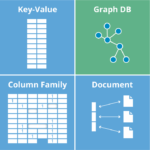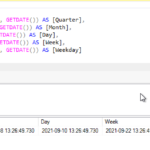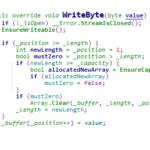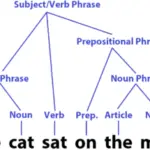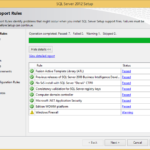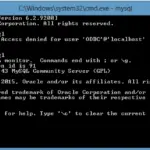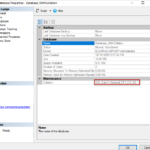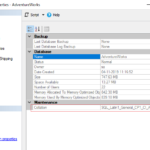Any modern desktop or laptop PC has the graphics capability to run dual displays. All that’s required is a second monitor.
Can you run 2 monitors off 1 HDMI port?
Sometimes you have only one HDMI port on your computer (typically on a laptop), but need two ports so that you can connect 2 external monitors. In this case: You can use a ‘switch splitter’ or ‘display splitter’ to have two HDMI ports.
How do I display different things on two monitors?
To get the monitors to show different things, each monitor must be attached to a separate video port on your computer. Attach the second monitor to the extra VGA or DVI port on your computer.
Do I need 2 HDMI ports for 2 monitors?
An important prerequisite for your dual monitor setup is making sure your PC has the correct outputs. This means your machine should have at least two HDMI outputs, or one HDMI output in addition to a DisplayPort output. PCs with a dedicated graphics processing unit (GPU) may have up to four possible connections.
Why can’t my PC detect my second monitor?
A buggy, outdated, or corrupted graphics driver can cause problems that may prevent Windows 10 from detecting a second monitor automatically. The easiest method to fix this issue is updating, reinstalling, or downgrading the driver.
Why is my 2nd monitor not displaying?
Causes of Second-Monitor Problems Secondary-display problems usually come down to a few basic causes: The computer can’t support the display in color depth, pixel count, or interface options. The monitor’s cable is damaged or malfunctioning. The computer’s display drivers aren’t handling the secondary display properly.
Can you daisy chain two monitors with HDMI?
Can you run 2 monitors off 1 DisplayPort?
What is DisplayPort Multi-Stream Transport (MST)? DisplayPort Multi-Stream Transport allows you to daisy chain monitors with DisplayPort 1.2 ports. Daisy chaining describes the ability to connect a series of monitors to a single video output port on your computer or docking station.
Can I use an HDMI splitter to extend not duplicate my laptop screen across two monitors?
An HDMI splitter can’t extend the display to two monitors. What a splitter does is mirror the original image to 2 or more displays. A USB-to-HDMI adapter may effectively add a second HDMI port, which will extend the display. However, not all computers are able to output to a display via a USB port.
Does HDMI splitter reduce quality?
Does HDMI splitter reduce quality? HDMI Splitters do not automatically reduce quality because they are copying a digital signal. But using lower quality hardware or a non-powered HDMI Splitter is less of a guarantee. Splitters used with very long HDMI cables may have signal quality issues due to the cable length.
Is it better to use VGA or HDMI?
The video quality attained with a VGA cable is noticeably worse when compared to that of HDMI. Even so, HDMI may be phased out soon, as USB 3.1’s versatile Type-C connector has the potential to replace the HDMI standard.
Can you use a VGA cable for dual monitors?
Yes, you can have dual monitors with one VGA port. To connect the monitor to the desktop, you typically require video interfaces such as Display Port, DVI, VGA, or HDMI. The VGA, or Video Graphics Array, the standard is used to link computers to displays.
How do I use dual monitors with HDMI?
Connect the second monitor to the computer. Then plug an HDMI or DisplayPort cable into the adapter and connect the other end of the cable to the monitor. On some computers that have a USB-C/Thunderbolt 3 port, you may be able to connect multiple monitors to a single port using a USB-C/Thunderbolt dock.
Can I use an HDMI splitter to extend not duplicate my laptop screen across two monitors?
An HDMI splitter can’t extend the display to two monitors. What a splitter does is mirror the original image to 2 or more displays. A USB-to-HDMI adapter may effectively add a second HDMI port, which will extend the display. However, not all computers are able to output to a display via a USB port.
How do I connect two monitors to my laptop with one HDMI port?
Take a VGA/DisplayPort/DVI (as applicable) cable and plug one end into the corresponding computer port. Plug the other end of the cable into the VGA/DisplayPort/DVI port on your second monitor. Turn on the monitor, and it will automatically detect the HDMI input.
Why won’t my dual monitors extend?
Make sure that your settings are on Extend these displays: In the Multiple displays sections of Displays on Windows, make sure the Extend these displays option is chosen. It’s a good idea to check all your Display settings to make sure they are set up for multiple monitors: Sometimes a Windows update can reset them.
When I plug in my second monitor both screens go black?
If the second monitor’s screen is also blank, it could be a video cable issue. If you have multiple connection options such as DVI, HDMI, etc., try replacing the video cable or using a different video cable. If VGA works, then there may be a problem with your HDMI or DVI cable.
How do I get Windows 10 to recognize my second monitor?
Click on the Start button to open the Settings window. Under the System menu and in the Display tab, find and press the Detect button under the heading Multiple Displays. Windows 10 should automatically detect and other monitor or display on your device.
Why does my monitor say no signal when HDMI is plugged in?
Why does my HDMI 2 say “no signal?” Typically, a monitor displays a message “no signal error” when there’s a problem such as a loose cable, loose connections, or a problem with the input device. Graphics driver and output resolution problems can also cause this error.
Do both monitors need to support daisy chain?
To daisy chain your monitors, you need a few specific things. First, you need two or more monitors that support at least DisplayPort 1.2. Displays that will act as a middle link in the chain must include DisplayPort output ports as well as input ports.
What’s better HDMI or DisplayPort?
Does daisy chaining monitors affect performance?
Excluding 5 megapixel monitors, daisy chaining doesn’t affect a monitor’s refresh rate – even on high performance monitors. This means that images will always be displayed as clearly as if they were directly connected to the PC.