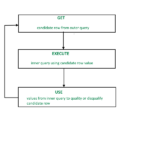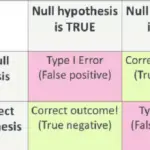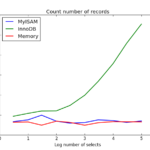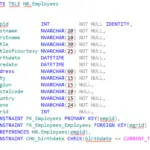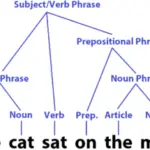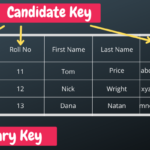Unified Web Filter is a content filtering service that can be used to block websites or other online content.
Unified Web Filter is a content filtering service that can be used to block websites or other online content. Administrators are able to set up rules for different devices within their network, and then apply these rules to the network. This allows them to decide what kind of content they want their users to have access too, and what kind of content they want blocked. With this service, administrators are able to block sites by providing specific URLs, specific domains, or even by keywords.
What Is com.sec.unifiedwfc Used For?
com.sec.unifiedwfc makes and receives phone calls over a Wi-Fi connection. Therefore, in simple words, com.sec.unifiedwfc is an app package responsible for Wi-Fi Calling. Irrespective of having a mobile carrier network or weak carrier signal, com.sec.unifiedwfc helps Samsung Galaxy users to make phone calls easily over a Wi-Fi network.
Such pre-installed and third-party apps come in the format of com.developer name.appname. This implies that the “sec” in com.sec.unifiedwfc represents Samsung Electronics Co., Ltd., and “unifiedwfc” means unified Wi-Fi Calling.
How to Remove com.sec.unifiedwfc from Your Google Account
This will remove the app from your Google account on Android, iOS, and even Chrome.
1) On an iOS device, go to Settings > General > Device Management.
2) Select the app’s name on the list of apps.
3) Press Remove App.
4) A pop-up window will appear asking for your Apple ID password. Enter it and press Remove App again.
Necessary Steps to Follow When Removing This From Your Account
The steps to follow when removing a file from your account can be different depending on the file type. Below, we list the necessary steps for removing a document from Google Drive.
To remove a document from Google Drive:
1) Click File > Make a Copy and rename it so you know what you’re uploading.
2) Click the drop-down menu next to “Where will you send this copy?” and select Remove from Disk.
How to Find Hidden Apps on Android
- Go to the Settings app on your device.
- Scroll down and tap on Apps or Application Manager.
- Scroll through the list of installed apps and look for any that are listed as “Disabled.” These are apps that have been hidden on your device.
- You can enable these apps by tapping on them and selecting “Enable.”
Alternatively, you can try using a third-party app like App Detective to search for hidden apps on your device. This app can scan your device and display a list of all the apps that are installed, including any that are hidden. You can then choose to enable or disable these apps as needed.
Keep in mind that some apps may be hidden by default on your device, and may not be visible in the list of installed apps. In this case, you may need to contact the manufacturer of your device for assistance.
How do apps hide themselves?
Apps can be hidden in a number of different ways, the most common of which is to set the app as hidden and then change its name. Finding the hidden apps can be a little tricky if you don’t know the pathway to them correctly. Here is how to find the hidden apps.
-
Open Settings.
-
Go to Applications.
-
Open the menu and tap on Task.
-
Select the option saying Show Hidden Apps.
How to Fix the “com.sec.unifiedwfc Has Stopped” Error
The process of fixing the “com.sec.unifiedwfc has stopped” error is not straightforward. However, you can achieve a few techniques with the knowledge of a few techniques. You can fix the “com.sec.unifiedwfc has stopped” issue by using the methods mentioned below:
Flash Stock ROM (Firmware)
Flashing the stock ROM (firmware) reinstalls the system software on your device. This clears any error messages that may be causing problems, but it also wipes your phone’s storage.
You can download Stock Firmware with two consecutive steps.
-
Visit a Firmware file downloading website and download the Stock Firmware Files on your Samsung Device.
-
Use a Firmware Flashing tool and flash the Firmware files.
Alternatively, if you are a Samsung user, you can flash your device with its firmware through the option in Samsung Odin. If this step doesn’t resolve the error message, try reinstalling the OS on your phone.
Flashing the Stock ROM restores the system software on your device, giving you an error-free experience.
Cellular Network or Wi-Fi Available
Check the availability of a strong cellular network or Wi-Fi connection. The availability of a weak or no connection at all can be easily solved by moving to a location with a solid cellular network or Wi-Fi connection.
Clear com.sec.unifiedwfc App Cache and Force Stop App
Clearing the com.sec.unifiedwfc app cache to get rid of the error messages is one of the ideal solutions of all. You need to force stop the app for that purpose. Follow these steps to do the same.
-
Open Settings.
-
Tap on Apps.
-
Tap on the three vertical dots in the top right corner.
-
Select Show system apps.
-
Select com.sec.unifiedwfc.
-
Tap on Storage.
-
Select Clear Cache.
-
Tap on Clear Data.
-
Press the Back button.
-
Select Force Stop.
Disable com.sec.unifiedwfc Using Titanium Backup
Titanium Backup is a dedicated package disabler. It is also a back app meant for disabling built-in system apps that aren’t typically disabled. First, root your device, and then disable the app following the below-mentioned apps.
-
Download and install the Titanium Backup app on your device.
-
Search for com.sec.unifiedwfc on the Search button.
-
Select the required package.
-
Tap on Freeze.
-
Confirm your step by tapping on Yes.
Factory Reset Your Samsung Device
Using the Factory Reset option, you can erase all the device data and restore your phone to its original form. However, ensure to backup your data using Samsung Cloud or Google Drive before factory resetting your device.
After backing up the essential data, follow these steps to Factory Reset your device.
-
Open Settings.
-
Tap on General.
-
Select Reset.
-
Tap on Factory Data Reset.
-
Confirm Reset and type the PIN or password to proceed.
-
Select Delete All, and your phone will be reset.