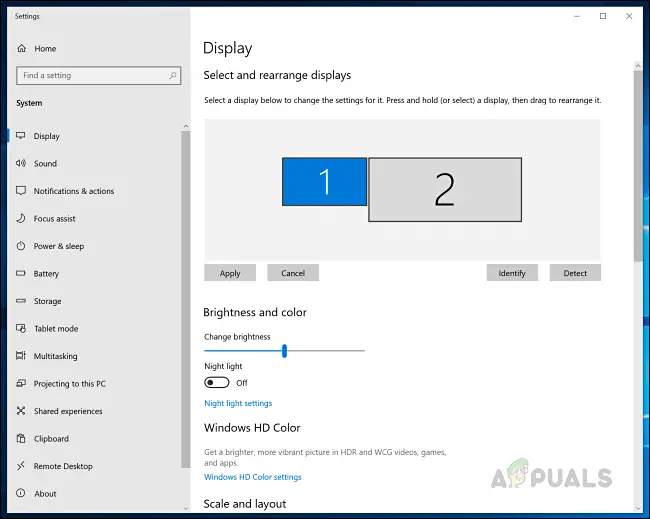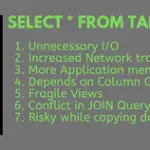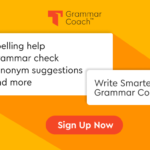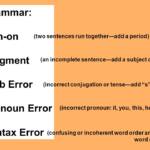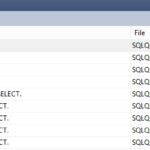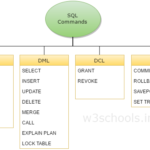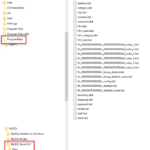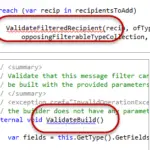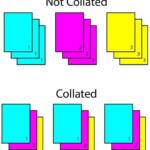Manchmal gibt es überhaupt keine Anzeige und manchmal können Sie Ihren Systembildschirm auf den Projektor erweitern, aber Sie können ihn nicht duplizieren. Der Grund dafür ist, dass entweder Ihre Desktop-Bildschirmauflösung nicht mit der Projektorauflösung übereinstimmt oder Sie entweder einen veralteten oder inkompatiblen Treiber verwenden, um den Projektor zu betreiben.
Warum kann ich meine Anzeige duplizieren, aber nicht erweitern?
Es gibt verschiedene Gründe, warum Ihr Monitor duplizieren, aber nicht erweitern kann. Einer der offensichtlichen ist, dass Sie möglicherweise nicht die Option Erweitern im Projektmenü ausgewählt haben. Eine weitere bekannte Ursache des Problems sind veraltete oder fehlerhafte Anzeigetreiber. Aber auch hier können Sie dies schnell beheben, indem Sie die Treiber aktualisieren oder neu installieren.
Können Sie Monitore gleichzeitig duplizieren und erweitern?
Ja, das kannst du. Wählen Sie einfach den Monitor in den Anzeigeeinstellungen in Windows aus (Rechtsklick auf den Desktop > Anzeigeeinstellungen), klicken Sie auf den neuen Monitor (3 in Ihrem Fall) und wählen Sie „Desktop auf 1 und 3 duplizieren“ im Feld „Mehrere Anzeigen“ und es sollte Sie zur Bestätigung auffordern, und das war’s!
Warum kann ich meine Anzeige duplizieren, aber nicht erweitern?
Es gibt verschiedene Gründe, warum Ihr Monitor duplizieren, aber nicht erweitern kann. Einer der offensichtlichen ist, dass Sie möglicherweise nicht die Option Erweitern im Projektmenü ausgewählt haben. Eine weitere bekannte Ursache des Problems sind veraltete oder fehlerhafte Anzeigetreiber. Aber auch hier können Sie dies schnell beheben, indem Sie die Treiber aktualisieren oder neu installieren.
Warum werden meine Monitore nicht dupliziert?
Stellen Sie sicher, dass beide Monitore dieselbe Auflösung verwenden Mehrere Benutzer schlagen vor, dass beide Monitore dieselbe Auflösung verwenden müssen, um Ihren Bildschirm zu duplizieren. Sobald beide Monitore auf dieselbe Auflösung eingestellt sind, sollte das Problem behoben sein und Sie können Ihren Bildschirm duplizierenohne Probleme.
Wie dupliziere ich meinen HDMI-Bildschirm?
Wir sind hier, um zu helfen! Klicken Sie auf Start oder verwenden Sie die Tastenkombination Windows + S, um die Windows-Suchleiste anzuzeigen, und geben Sie Detect in die Suchleiste ein. Klicken Sie auf Displays erkennen oder identifizieren. Wählen Sie die Option Anzeige. Klicken Sie auf Detect und Ihr Laptop-Bildschirm sollte auf den Fernseher projiziert werden.
Wie funktioniert die erweiterte Anzeige?
Wenn Sie Ihr Display erweitern, fügt es den zweiten Monitor als zusätzlichen Bildschirmplatz für alles hinzu, was Ihr PC ausgeben könnte. Erweiterte Displays sind unglaublich nützlich für Computer-Setups im Büro und im Heimbüro. Nur zweiter Bildschirm: Ähnlich wie beim PC-Bildschirm wird diese Konfiguration nur auf einem Monitor angezeigt.
Wie dupliziere ich meinen Bildschirm auf einem Projektor unter Windows 10?
Sie drücken die Windows-Logo-Taste+P, um in den Anzeigemodus „Duplizieren“ oder „Erweitern“ zu wechseln. Sie drücken erneut die Windows-Logo-Taste+P und treffen dann die folgende Auswahl: In Windows 8, Windows 8.1 oder Windows 10: Nur zweiter Bildschirm.
Was ist die Verlängerungsoption im Projektor?
Erweitern – bewirkt, dass sich alle Ihre Monitore wie ein großer Monitor verhalten und den Desktop über alle erweitern. Duplizieren – bewirkt, dass alle Monitore dasselbe anzeigen, indem der Desktop auf jedem Monitor dupliziert wird. Nur Projektor – Zeigt nur auf dem sekundären Monitor wie ein Projektor an.
Wie erweitern Sie Ihren Bildschirm?
Navigieren Sie durch die Windows-Anzeigeeinstellungen und wählen Sie Start > Einstellungen > System > Anzeige. Wählen Sie unter Mehrere Displays Desktop auf dieses Display erweitern aus.
Wie funktioniert die erweiterte Anzeige?
Wenn Sie Ihr Display erweitern, fügt es den zweiten Monitor als zusätzlichen Bildschirmplatz für alles hinzu, was Ihr PC ausgeben könnte. Erweiterte Displays sind unglaublich nützlich für Computer-Setups im Büro und im Heimbüro. Nur zweiter Bildschirm: Ähnlich wie nur der PC-BildschirmKonfiguration wird nur auf einem Monitor angezeigt.
Wie erweitern Sie eine Projektoroption?
Sie drücken die Windows-Logo-Taste+P, um in den Anzeigemodus „Duplizieren“ oder „Erweitern“ zu wechseln. Sie drücken erneut die Windows-Logo-Taste + P und treffen dann die folgende Auswahl: In Windows 8, Windows 8.1 oder Windows 10: Nur zweiter Bildschirm. In Windows 7: Nur Projektor.
Warum kann ich meine Anzeige duplizieren, aber nicht erweitern?
Es gibt verschiedene Gründe, warum Ihr Monitor duplizieren, aber nicht erweitern kann. Einer der offensichtlichen ist, dass Sie möglicherweise nicht die Option Erweitern im Projektmenü ausgewählt haben. Eine weitere bekannte Ursache des Problems sind veraltete oder fehlerhafte Anzeigetreiber. Aber auch hier können Sie dies schnell beheben, indem Sie die Treiber aktualisieren oder neu installieren.
Warum funktioniert nur einer meiner zwei Monitore?
Nur einen externen Monitor verwenden Stellen Sie sicher, dass das Kabel, das Ihren PC mit Ihrem externen Monitor verbindet, sicher ist. Versuchen Sie, das Verbindungskabel zum externen Monitor auszutauschen. Wenn das neue funktioniert, wissen Sie, dass das vorherige Kabel defekt war. Versuchen Sie, den externen Monitor mit einem anderen System zu verwenden.
Warum projiziert mein Laptop nicht auf einen zweiten Bildschirm?
Einer der Hauptgründe, warum Ihr PC nicht auf einen anderen Bildschirm projizieren kann, sind fehlerhafte oder veraltete Treiber. Dies kann behoben werden, indem Sie Ihren Grafiktreiber manuell oder mit einem speziellen Tool deinstallieren und neu installieren. Außerdem könnte das Problem bei der Verbindung zwischen Ihrem PC und dem zweiten Bildschirm liegen.
Wie bringe ich Windows 10 dazu, meinen zweiten Monitor zu erkennen?
Klicken Sie auf die Schaltfläche Start, um das Einstellungsfenster zu öffnen. Suchen und drücken Sie im Menü „System“ und auf der Registerkarte „Anzeige“ die Schaltfläche „Erkennen“ unter der Überschrift „Mehrere Anzeigen“. Windows 10 sollte automatisch andere Monitore oder Anzeigen auf Ihrem Gerät erkennen.
Warum wird mein Hauptmonitor nicht erkannt?
Gehe zu Start -> Einstellungen -> Aktualisieren & Sicherheit, dann Nach Updates suchen und das Update installieren, um Ihr Problem zu beheben. Sie können auch zur Microsoft Update-Katalog-Website gehen, um das Update zu installieren.
Warum erkennt mein Monitor mein HDMI nicht?
Versuchen Sie, HDMI-Kabel & Anschluss Daher ist es wichtig zu überprüfen, was das Problem verursacht – Ihr HDMI-Kabel, Anschluss oder der Monitor selbst. Trennen Sie dazu zunächst das Kabel vom HDMI-Anschluss Ihres Monitors und schließen Sie es an einen anderen Anschluss an. Wenn dies Ihr Problem löst, liegt ein Problem mit dem vorherigen Port vor.
Warum ist die Bildschirmauflösung gesperrt?
Der Hauptgrund für dieses Problem ist eine Fehlkonfiguration des Treibers. Manchmal sind Treiber nicht kompatibel und wählen aus Sicherheitsgründen eine niedrigere Auflösung. Also lassen Sie uns zuerst den Grafiktreiber aktualisieren oder vielleicht auf die vorherige Version zurücksetzen. Hinweis: Probieren Sie diese Lösung aus, wenn nur Ihre Apps verschwommen sind.
Kann ich einen HDMI-Splitter verwenden, um nicht zu duplizieren?
Ein Leser fragt: Kann ich einen HDMI-Splitter verwenden, um meinen Laptop-Bildschirm auf zwei Monitore zu erweitern, nicht zu duplizieren? A: Nein. Ein elektronischer Splitter (Audio oder Video) nimmt ein einzelnes Signal und teilt es in zwei identische Signale auf.
Können Sie 2 Monitore an 1 HDMI-Anschluss betreiben?
Sie müssen lediglich Ihren ersten Monitor direkt an den HDMI-Anschluss anschließen. Verwenden Sie dann ein anderes Kabel, das sowohl Ihren zweiten Monitor als auch Ihren PC unterstützt. Wenn beispielsweise Ihr Bildschirm und Ihr PC beide VGA-Anschlüsse unterstützen, stecken Sie ein Ende des VGA-Kabels in den Anschluss Ihres Monitors. Schließen Sie dann das andere Ende an den Anschluss Ihres PCs an.