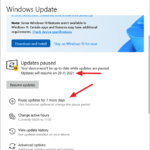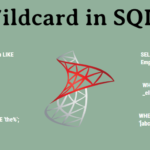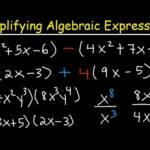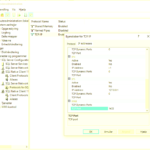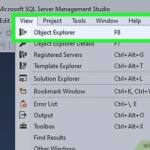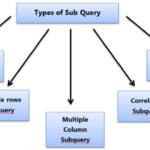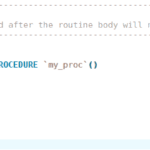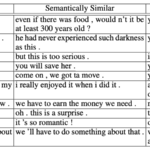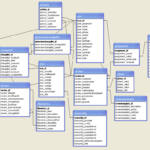Ein HDMI-Splitter kann die Anzeige nicht auf zwei Monitore erweitern. Ein Splitter spiegelt das Originalbild auf 2 oder mehr Displays. Ein USB-zu-HDMI-Adapter kann effektiv einen zweiten HDMI-Anschluss hinzufügen, der die Anzeige erweitert.
Kann ich einen USB-zu-HDMI verwenden, um die Anzeige zu erweitern?
Mit dem USB-zu-HDMI-4K-Adapter können Sie Ihr primäres Display auf einen Ultra-HD-Monitor oder -Fernseher erweitern oder spiegeln, wodurch Sie den zusätzlichen Platz auf dem Bildschirm erhalten, den Sie benötigen, um Multitasking zu vereinfachen und Ihre Produktivität zu maximieren.
Können Sie Displays mit USB erweitern?
Das Anschließen eines Monitors über USB ist eine der einfachsten Möglichkeiten, Ihrem Computer-Setup einen Anzeigemonitor hinzuzufügen. Eine andere Möglichkeit, einen über USB angeschlossenen Monitor zu verwenden, besteht darin, ihn als Extender oder USB-Hub für den PC zu verwenden. Entgegen der landläufigen Meinung werden die USB-Anschlüsse des Monitors nicht zum Abspielen von Mediendateien wie Videos verwendet.
Kann ich einen HDMI-Splitter verwenden, um meinen Laptop-Bildschirm auf drei Monitore zu erweitern und nicht zu duplizieren?
Sie können einen HDMI-Splitter verwenden, um die Anzeige auf mehrere Monitore gleichzeitig zu erweitern, aber jeder der an den HDMI-Splitter angeschlossenen Monitore teilt dasselbe Signal.
Kann ich USB-C zu HDMI für einen zweiten Monitor verwenden?
Sie können die HDMI- und USB-C-Anschlüsse Ihres Laptops gleichzeitig verwenden, beide geben aus. Stellen Sie nur sicher, dass USB-C Thunderbolt- oder DisplayPort-Unterstützung hat, sonst kann USB-C nicht für externe Displays verwendet werden.
Können Sie USB für zwei Monitore verwenden?
Wenn Ihre Monitore USB-C-fähig sind, können Sie sie für eine Konfiguration mit zwei Monitoren in Reihe schalten, wobei nur einer an Ihren Computer angeschlossen ist. Wenn die Bildschirme keine USB-C-Anschlüsse haben, können Sie ein USB-C-Dock kaufen, mit dem Sie die Monitore über HDMI- oder DisplayPort-Kabel an Ihren Laptop anschließen können.
Kann die Anzeige erweitern, aber nicht duplizieren?
Manchmal gibt es überhaupt keine Anzeige und manchmal können Sie Ihren Systembildschirm auf den Projektor erweitern, aber Sie können ihn nicht duplizieren. Der Grund dafür ist, dass entweder die Auflösung Ihres Desktop-Bildschirms nicht mit der Auflösung des Projektors übereinstimmt oder Sie entweder einen veralteten oder inkompatiblen Treiber verwenden, um den Projektor zu betreiben.
Was ist der Unterschied zwischen duplizierter und erweiterter Anzeige?
Dupliziert – Der Desktop wird (einschließlich Auflösung) auf mehr als einem Display dupliziert. Dieses Setup kann für die Ausführung von Demos und Präsentationen nützlich sein. Erweitert – Der Desktop wird auf mehrere Displays erweitert. Jedes erweiterte Display hat seinen eigenen einzigartigen Desktop-Bereich (einschließlich Bildschirmauflösung und Bildwiederholfrequenz).
Kann ich einen Monitor spiegeln und einen anderen erweitern?
Ja, das kannst du. Sie wählen einfach den Monitor in den Anzeigeeinstellungen in Windows aus (Rechtsklick auf den Desktop > Anzeigeeinstellungen), klicken auf den neuen Monitor (in Ihrem Fall 3) und wählen im Feld „Mehrere Anzeigen“ „Desktop auf 1 und 3 duplizieren“ und es sollte Sie zur Bestätigung auffordern, und das war’s!
Können Sie 2 Monitore an 1 HDMI-Anschluss betreiben?
Der einfachste Weg, zwei Monitore mit einem HDMI-Anschluss zu betreiben, ist die Verwendung eines HDMI-Splitters. Dies funktioniert jedoch nur, wenn Sie möchten, dass die Anzeige auf allen angeschlossenen Bildschirmen ähnliche Inhalte anzeigt (duplicate content). Ein HDMI-Splitter ist eine Art Mediator-Gerät mit zwei oder mehr HDMI-Anschlüssen.
Funktioniert HDMI zu USB?
Sie können einen HDMI-Anschluss nicht in USB umwandeln. HDMI-Anschlüsse können nur Video- und Audiosignale an ein Display senden, während USB für eine Vielzahl von Dingen verwendet wird. Um Live-Videos von einem HDMI-Anschluss aufzunehmen, müssen Sie eine Aufnahmekarte an einen der USB-Anschlüsse des Computers anschließen, um auf einem Computer aufzunehmen.
Wie verbinde ich zwei externe Monitore mit einem Laptop mit einemHDMI-Anschluss?
Schließen Sie zuerst das HDMI-Kabel an einen HDMI-Ausgang Ihres primären Geräts (Laptop/Desktop) an. Jetzt geht das andere Ende zum Eingangsport des HDMI-Splitters. Schließen Sie als Nächstes ein weiteres HDMI-Kabel an den HDMI-IN-Eingang des externen Monitors an. Verbinden Sie dieses Mal das andere Ende mit einem der Ausgangsports des HDMI-Splitters.
Was ist der Unterschied zwischen HDMI Switch und HDMI Splitter?
Wir werden mehr ins Detail gehen, aber die Kurzversion ist, dass ein HDMI-Switch mehrere Quellen verwendet und Sie zwischen ihnen wählen (umschalten) lässt, indem er ein Kabel an Ihren Fernseher sendet. Wie Sie wahrscheinlich bereits herausgefunden haben, nimmt ein Splitter ein Signal und teilt es auf mehrere HDMI-Kabel auf.
Kann USB 3.0 für die Anzeige verwendet werden?
Denken Sie daran, dass der USB-Anschluss des Computers 3.0 sein muss, um Videos auszuführen. Wenn Sie einen 3.0-Adapter kaufen, spielt er immer noch kein HD-Video über einen 2.0-USB-Computeranschluss ab, obwohl der physische Stecker passt. Der einfachste Weg, um festzustellen, ob der Port 3.0 ist, ist die Farbe. 3.0-Kabel und -Anschlüsse haben normalerweise eine charakteristische blaue Farbe.
Kann ich einen Monitor über USB-C an meinen Laptop anschließen?
Stecken Sie das USB-C-Ende des Adapters in den USB-C-Anschluss Ihres Surface. Nehmen Sie das Videokabel, das an Ihren externen Bildschirm oder Fernseher angeschlossen ist, und stecken Sie dann das andere Ende in den Adapter. Das zu verwendende Kabel hängt von Ihrem Display und der Art der verwendeten Videoverbindung ab – DisplayPort, HDMI oder VGA.
Können Sie einen HDMI-Adapter an einem Monitor verwenden?
Wenn also beispielsweise Ihr Monitor und Ihr Computer über einen VGA-Anschluss verfügen, verwenden Sie ein VGA-Kabel, um die beiden zu verbinden. Wenn er über HDMI verfügt, verwenden Sie ein HDMI-Kabel, um den Monitor mit dem HDMI-Anschluss des Computers zu verbinden. Dasselbe gilt für alle Ports und Kabel, die Sie möglicherweise haben.
Warum funktioniert mein HDMI-zu-USB-C-Adapter nicht?
Für Windows-Benutzer:Wenn Ihr USB-C-zu-HDMI-Adapter nicht funktioniert, hängt das Problem möglicherweise mit dem dedizierten Treiber zusammen. Wir empfehlen Ihnen daher, den USB-zu-HDMI-Treiber auf der offiziellen Website zu aktualisieren. Alternativ können kürzlich installierte Windows 10-Updates aufgrund zufälliger Fehler zu Problemen führen.
Kann USB-C gleichzeitig zum Anzeigen und Aufladen verwendet werden?
Sie können Ihren Monitor betreiben und gleichzeitig Ihren Laptop mit demselben Kabel aufladen. Da USB-C-Anschlüsse eine Ladefunktion haben, das heißt, wenn Sie einen USB-C-Monitor über USB-C an einen Laptop anschließen, dienen die Anschlüsse zwei Zwecken.
Können Sie ein USB-Kabel verwenden, um einen Monitor an einen Laptop anzuschließen?
Mit einem USB-C-Kabel verbinden Wenn Ihr Monitor über diesen Anschluss verfügt, können Sie ihn konfigurieren, um das Display Ihres Laptops zu erweitern. Sie können den USB-C-Ausgang Ihres Laptops entweder direkt mit dem USB-C-Eingang Ihres Monitors verbinden. Sie können auch einen USB-C-Adapter für HDMI- oder DisplayPort-Eingänge verwenden.
Warum zeigen meine beiden Monitore dasselbe?
Klicken Sie mit der rechten Maustaste auf den Desktop und wählen Sie das Element Bildschirmauflösung. Verwenden Sie im Dialogfeld das Dropdown-Menü „Mehrere Anzeigen“, um „Diese Anzeigen erweitern“ auszuwählen. Wenn dies nicht funktioniert, klicken Sie oben auf dem Bildschirm auf die Schaltfläche „Erkennen“. Hoffe das hilft.
Wie funktioniert die Erweiterung der Anzeige?
Erweitern: Windows vergrößert und erweitert Ihren Desktop und gibt Ihnen einen weiteren Bildschirm zum Arbeiten. Dies ist die Option, die Sie benötigen, wenn Sie einen zusätzlichen Monitor für zusätzlichen Platz auf dem PC-Bildschirm verwenden. Nur zweiter Bildschirm: Windows schaltet Ihre primäre Anzeige aus und verwendet nur die sekundäre Anzeige.
Wie behebe ich doppelte Bildschirme in Windows 10?
Wechseln Sie über die Anzeigeeinstellungen zum duplizierten Bildschirm. Scrollen Sie in den Anzeigeeinstellungen nach unten, bis Sie die Option Mehrere Anzeigen sehen. Klicken Sie auf das Dropdown-Menü und wählen Sie „Duplizierendiese Displays“, um den primären Bildschirm auf allen Displays zu duplizieren.