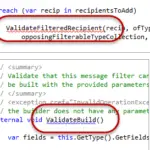Die meisten Laptops verfügen außerdem über Anschlüsse, über die Sie einen externen Monitor anschließen können. Schließen Sie einen Monitor an den DisplayPort-, DVI- oder HDMI-Anschluss Ihres Laptops an und Windows erlaubt Ihnen, sowohl das integrierte Display Ihres Laptops als auch den externen Monitor gleichzeitig zu verwenden (siehe Anweisungen im nächsten Abschnitt).
Wie mache ich das? meinen Laptop an einen Monitor anschließen und beide Bildschirme verwenden?
Wenn Ihr Monitor und Laptop oder PC über einen oder zwei HDMI-Anschlüsse verfügen, benötigen Sie nur ein einziges HDMI-Kabel. Wenn Sie zwei Monitore anschließen möchten, aber nur einen HDMI-Anschluss haben, verwenden Sie einen HDMI-Splitter. Stellen Sie sicher, dass der Splitter die gleiche Bildwiederholfrequenz wie das HDMI-Kabel hat.
Können Sie den Bildschirm zwischen Laptop und Monitor aufteilen?
Geteilter Bildschirm auf einem Monitor Halten Sie die Windows-Taste gedrückt. Drücken Sie die linke oder rechte Pfeiltaste. Wenn Sie die linke Pfeiltaste drücken, wird das aktive Programmfenster auf der linken Seite des geteilten Bildschirms angezeigt. Wenn Sie die rechte Pfeiltaste drücken, wird es auf der rechten Seite des geteilten Bildschirms angezeigt.
Wie schließe ich meinen Laptop an einen Monitor an und verwende beide Bildschirme?
Wenn Ihr Monitor und Laptop oder PC über einen oder zwei HDMI-Anschlüsse verfügen, benötigen Sie nur ein einziges HDMI-Kabel. Wenn Sie zwei Monitore anschließen möchten, aber nur einen HDMI-Anschluss haben, verwenden Sie einen HDMI-Splitter. Stellen Sie sicher, dass der Splitter die gleiche Bildwiederholfrequenz wie das HDMI-Kabel hat.
Wie verwende ich zwei Monitore mit einem HDMI-Anschluss?
Sie müssen lediglich Ihren ersten Monitor direkt an den HDMI-Anschluss anschließen. Verwenden Sie dann ein anderes Kabel, das sowohl Ihren zweiten Monitor als auch Ihren PC unterstützt. Wenn beispielsweise Ihr Bildschirm und Ihr PC beide VGA-Anschlüsse unterstützen, stecken Sie ein Ende des VGA-Kabels in den Anschluss Ihres Monitors. Schließen Sie dann das andere Ende an den Anschluss Ihres PCs an.
Kann ich einen HDMI-Splitter verwenden, um meinen Laptop-Bildschirm auf zwei Monitore zu erweitern und nicht zu duplizieren?
Ein HDMI-Splitterkann die Anzeige nicht auf zwei Monitore erweitern. Ein Splitter spiegelt das Originalbild auf 2 oder mehr Displays. Ein USB-zu-HDMI-Adapter kann effektiv einen zweiten HDMI-Anschluss hinzufügen, der das Display erweitert. Allerdings sind nicht alle Computer in der Lage, über einen USB-Anschluss an ein Display auszugeben.
Können Sie einen Laptop auf 2 Monitore erweitern?
Auch wenn Ihre PC- oder Laptop-Grafikkarte nur einen einzigen Ausgangsport unterstützt, können Sie Ihr System dennoch mit einem zweiten Display erweitern, indem Sie einen USB-betriebenen Monitor und die DisplayLink-Software verwenden. Finden Sie ein externes Display, das über USB mit Strom versorgt wird, schließen Sie es an und installieren Sie die kostenlose DisplayLink-Software, damit alles funktioniert.
Wie schließe ich meinen Laptop an einen Monitor an und verwende beide Bildschirme?
Wenn Ihr Monitor und Laptop oder PC über einen oder zwei HDMI-Anschlüsse verfügen, benötigen Sie nur ein einziges HDMI-Kabel. Wenn Sie zwei Monitore anschließen möchten, aber nur einen HDMI-Anschluss haben, verwenden Sie einen HDMI-Splitter. Stellen Sie sicher, dass der Splitter die gleiche Bildwiederholfrequenz wie das HDMI-Kabel hat.
Wie teilen Sie den Bildschirm auf einem Laptop?
Drücken Sie die Windows-Taste mit der rechten Pfeiltaste, um das aktive Fenster auf der rechten Seite des Bildschirms zu positionieren. Drücken Sie die Windows-Taste mit der linken Pfeiltaste und unmittelbar danach die Windows-Taste mit der oberen Pfeiltaste, um das aktive Fenster in der oberen linken Ecke des Bildschirms zu positionieren.
Wie schließe ich meinen Laptop und verwende einen Monitor unter Windows 10?
Was Sie wissen sollten. Klicken Sie unter Windows 10 mit der rechten Maustaste auf das Batteriesymbol > Energieoptionen > Wählen Sie, was das Schließen des Deckels bewirkt. Wählen Sie Nichts unternehmen unter Angeschlossen. Wenn Sie Nichts unternehmen für Akkubetrieb auswählen, läuft der Laptop auch dann weiter, wenn Sie ihn trennen.
Wie wechsle ich zwischen Bildschirmen in Windows?
So wechseln Sie zwischen Desktops: Öffnen Sie das Aufgabenansichtsfenster und klicken Sie auf den Desktop, zu dem Sie wechseln möchten.Mit den Tastenkombinationen Windows-Taste + Strg + Linkspfeil und Windows-Taste + Strg + Rechtspfeil können Sie auch schnell zwischen Desktops wechseln.
Kann ich Bildschirme mit HDMI teilen?
Ein HDMI-Splitter nimmt einen HDMI-Videoausgang von einem Gerät wie einem Roku und teilt ihn in zwei separate Audio- und Videostreams auf. Nach der Aufteilung können Sie Videos von einer einzigen Quelle an zwei separate Monitore senden.
Wie viele Monitore kann ein Laptop unterstützen?
Die meisten Grafik- oder Videokarten auf einem Desktop-Computer können je nach Grafikkarte und Computerspezifikationen zwei oder mehr Monitore unterstützen. Laptops können jedoch je nach Computerspezifikation bis zu zwei Monitore unterstützen.
Wie können Sie eine Seite auf einem anderen Bildschirm öffnen?
Wenn Sie ein Fenster auf eine Anzeige verschieben möchten, die sich links von Ihrer aktuellen Anzeige befindet, drücken Sie Windows + Umschalt + Linkspfeil. Wenn Sie ein Fenster auf eine Anzeige rechts neben Ihrer aktuellen Anzeige verschieben möchten, drücken Sie Windows + Umschalt + Rechtspfeil.
Kann ich 2 Monitore an einen Laptop mit nur 1 HDMI-Anschluss anschließen?
Der einfachste Weg, zwei Monitore mit einem HDMI-Anschluss zu betreiben, ist die Verwendung eines HDMI-Splitters. Dies funktioniert jedoch nur, wenn Sie möchten, dass die Anzeige auf allen angeschlossenen Bildschirmen ähnliche Inhalte anzeigt (duplicate content). Ein HDMI-Splitter ist eine Art Mediator-Gerät mit zwei oder mehr HDMI-Anschlüssen.
Kann ich einen HDMI-Splitter verwenden, um meinen Laptop-Bildschirm auf zwei Monitore zu erweitern und nicht zu duplizieren?
Ein HDMI-Splitter kann die Anzeige nicht auf zwei Monitore erweitern. Ein Splitter spiegelt das Originalbild auf 2 oder mehr Displays. Ein USB-zu-HDMI-Adapter kann effektiv einen zweiten HDMI-Anschluss hinzufügen, der das Display erweitert. Allerdings sind nicht alle Computer in der Lage, über einen USB-Anschluss an ein Display auszugeben.
Warum haben Monitore 2HDMI-Anschlüsse?
Das Vorhandensein mehrerer HDMI-Anschlüsse schützt den Monitor davor, ständig ein- und ausgesteckt zu werden, d. h. es müssen keine Kabel manuell gewechselt werden, was auch Zeit sparen kann. 4 Zwei oder mehr HDMI-Anschlüsse sparen Platz auf dem Schreibtisch, da keine Tools wie ein HDMI-Switch und -Splitter erforderlich sind.
Können Sie 2 Monitore mit 1 HDMI betreiben?
Der einfachste Weg, zwei Monitore mit einem HDMI-Anschluss zu betreiben, ist die Verwendung eines HDMI-Splitters. Dies funktioniert jedoch nur, wenn Sie möchten, dass die Anzeige auf allen angeschlossenen Bildschirmen ähnliche Inhalte anzeigt (duplicate content). Ein HDMI-Splitter ist eine Art Mediator-Gerät mit zwei oder mehr HDMI-Anschlüssen.
Wie verwende ich zwei Monitore mit einem HDMI-Anschluss?
Sie müssen lediglich Ihren ersten Monitor direkt an den HDMI-Anschluss anschließen. Verwenden Sie dann ein anderes Kabel, das sowohl Ihren zweiten Monitor als auch Ihren PC unterstützt. Wenn beispielsweise Ihr Bildschirm und Ihr PC beide VGA-Anschlüsse unterstützen, stecken Sie ein Ende des VGA-Kabels in den Anschluss Ihres Monitors. Schließen Sie dann das andere Ende an den Anschluss Ihres PCs an.
Wie viele Monitore kann ein Laptop unterstützen?
Die meisten Grafik- oder Videokarten auf einem Desktop-Computer können je nach Grafikkarte und Computerspezifikationen zwei oder mehr Monitore unterstützen. Laptops können jedoch je nach Computerspezifikation bis zu zwei Monitore unterstützen.
Warum bleibt mein zweiter Monitor schwarz, wenn ich meinen Laptop schließe?
Ursache. Dieses Problem wird häufig durch eine Leistungseinstellung verursacht, die bestimmt, was passiert, wenn der Deckel geschlossen wird. Andere Energiemodi, wie z. B. der Ruhezustand, können ebenfalls zu dem Problem beitragen.
Wie verbinde ich 2 Monitore über USB-C mit meinem Laptop?
Schließen Sie das Dock über USB-C an Ihren Computer an. Sie sollten sicherstellen, dass Ihr Dock zwei Monitore unterstützen kann und über einen USB-C-Anschluss verfügt. Verbinden Sie dann ein Ende IhresDisplayPort- oder HDMI-Kabel mit dem Dock und das andere Ende mit einem Monitor. Machen Sie dasselbe für den zweiten Monitor, und Sie können loslegen.