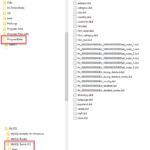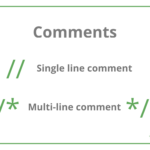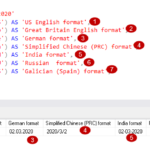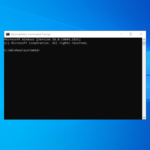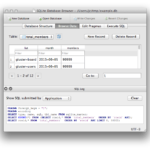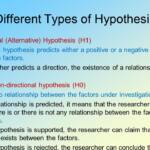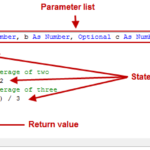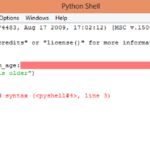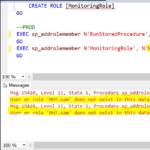HDMI-Splitter Hiermit können Sie Ihren einzelnen HDMI-Anschluss auf zwei externe Displays erweitern. Es ist keine Stromzufuhr erforderlich. Stecken Sie einfach das einzelne USB-Ende in den HDMI-Port Ihres Computers und stecken Sie jeden Ihrer beiden Monitore in jeden der beiden HDMI-Ports am anderen Ende des Adapters.
Können Sie 2 Monitore an 1 HDMI-Port betreiben?
Sie müssen lediglich Ihren ersten Monitor direkt an den HDMI-Anschluss anschließen. Verwenden Sie dann ein anderes Kabel, das sowohl Ihren zweiten Monitor als auch Ihren PC unterstützt. Wenn beispielsweise Ihr Bildschirm und Ihr PC beide VGA-Anschlüsse unterstützen, stecken Sie ein Ende des VGA-Kabels in den Anschluss Ihres Monitors. Schließen Sie dann das andere Ende an den Anschluss Ihres PCs an.
Kann ich einen HDMI-Splitter verwenden, um meinen Laptop-Bildschirm auf zwei Monitore zu erweitern und nicht zu duplizieren?
Ein HDMI-Splitter kann die Anzeige nicht auf zwei Monitore erweitern. Ein Splitter spiegelt das Originalbild auf 2 oder mehr Displays. Ein USB-zu-HDMI-Adapter kann effektiv einen zweiten HDMI-Anschluss hinzufügen, der die Anzeige erweitert.
Benötigen Sie 2 HDMI-Anschlüsse für zwei Monitore?
Eine wichtige Voraussetzung für Ihr Dual-Monitor-Setup ist sicherzustellen, dass Ihr PC über die richtigen Ausgänge verfügt. Das bedeutet, dass Ihr Gerät mindestens zwei HDMI-Ausgänge oder einen HDMI-Ausgang zusätzlich zu einem DisplayPort-Ausgang haben sollte. PCs mit einem dedizierten Grafikprozessor (GPU) können bis zu vier mögliche Verbindungen haben.
Können Sie 2 Monitore an 1 HDMI-Anschluss betreiben?
Sie müssen lediglich Ihren ersten Monitor direkt an den HDMI-Anschluss anschließen. Verwenden Sie dann ein anderes Kabel, das sowohl Ihren zweiten Monitor als auch Ihren PC unterstützt. Wenn beispielsweise Ihr Bildschirm und Ihr PC beide VGA-Anschlüsse unterstützen, stecken Sie ein Ende des VGA-Kabels in den Anschluss Ihres Monitors. Schließen Sie dann das andere Ende an den Anschluss Ihres PCs an.
Kann ich einen HDMI-Splitter verwenden, um meinen Laptop-Bildschirm zu erweitern und nicht zu duplizieren?über zwei Monitore?
Ein HDMI-Splitter kann die Anzeige nicht auf zwei Monitore erweitern. Ein Splitter spiegelt das Originalbild auf 2 oder mehr Displays. Ein USB-zu-HDMI-Adapter kann effektiv einen zweiten HDMI-Anschluss hinzufügen, der die Anzeige erweitert.
Können Sie zwei Monitore mit HDMI hintereinander schalten?
HDMI unterstützt keine Daisy-Chaining-Monitore. Möglicherweise können Sie einen zusätzlichen Adapter für Ihr Dock verwenden, um einen weiteren Monitor hinzuzufügen, z. B. einen USB 3.0-zu-HDMI- oder einen Mini-DisplayPort-zu-HDMI-Adapter, aber auch das würde kein Daisy-Chaining dieser Monitore ermöglichen.
Verringert der HDMI-Splitter die Qualität?
Reduziert der HDMI-Splitter die Qualität? HDMI-Splitter reduzieren die Qualität nicht automatisch, da sie ein digitales Signal kopieren. Die Verwendung von Hardware geringerer Qualität oder eines HDMI-Splitters ohne Stromversorgung ist jedoch weniger Garantie. Splitter, die mit sehr langen HDMI-Kabeln verwendet werden, können aufgrund der Kabellänge Probleme mit der Signalqualität haben.
Welche Art von HDMI-Splitter benötige ich für zwei Monitore?
Sie benötigen einen 1×2-HDMI-Splitter und HDMI-Kabel, um die Geräte anzuschließen. Die Spielkonsole wird an Ihren HDMI-Splitter angeschlossen, während der Splitter an mehrere Geräte angeschlossen wird. Die Geräte empfangen dasselbe Bild mit derselben Auflösung und Tonqualität.
Wie verbinde ich 2 Monitore mit einem HDMI-Anschluss mit meinem Laptop?
Wenn Ihr Monitor und Laptop oder PC über einen oder zwei HDMI-Anschlüsse verfügen, benötigen Sie nur ein einziges HDMI-Kabel. Wenn Sie zwei Monitore anschließen möchten, aber nur einen HDMI-Anschluss haben, verwenden Sie einen HDMI-Splitter. Stellen Sie sicher, dass der Splitter die gleiche Bildwiederholfrequenz wie das HDMI-Kabel hat.
Können Sie 2 Monitore an 1 DisplayPort betreiben?
Mit DisplayPort Multi-Stream Transport können Sie Monitore mit DisplayPort 1.2-Ports verketten. Daisy Chaining beschreibt die Möglichkeit, eine Reihe von Monitoren an einen anzuschließeneinzelner Videoausgangsanschluss an Ihrem Computer oder Ihrer Dockingstation.
Welches Kabel wird benötigt, um 2 Monitore anzuschließen?
Unter Windows ist dies normalerweise ein HDMI-Kabel, überprüfen Sie dies jedoch vor dem Kauf, da Sie möglicherweise ein VGA- oder DVI-Kabel benötigen. Wenn Sie einen Mac verwenden, benötigen Sie für jedes Display ein Videokabel, wofür möglicherweise ein Adapter gekauft werden muss.
Wie richte ich zwei Monitore mit HDMI-Splitter ein?
Schließen Sie den HDMI-Splitter an einen HDMI-Anschluss an der Seite oder auf der Rückseite Ihres Fernsehers an. Schließen Sie als Nächstes die HDMI-Geräte an offene HDMI-Splitter-Ports (Quellgeräte) an. Denken Sie daran, dass Sie nur eine oder zwei Quellen an Ihren HDMI-Splitter anschließen können. Schalten Sie Ihren Fernseher und alle an Ihren HDMI-Splitter angeschlossenen Quellen ein.
Wie schließe ich 2 Monitore mit 1 HDMI an meinen Laptop an?
Ein HDMI-Splitter wird mit einem angeschlossenen Kabel geliefert. Um zwei Monitore anzuschließen, verbinden Sie ein Ende des HDMI-Splitters mit dem HDMI-Ausgang des Computers oder Laptops. Verwenden Sie jetzt ein anderes HDMI-Kabel. Schließen Sie ein Ende dieses Kabels an den Eingangsanschluss des HDMI-Splitters und das andere Ende an den HDMI-Anschluss des Computers oder Laptops an.
Wie verwende ich zwei Monitore mit HDMI?
Kabel für zwei Monitore Stecken Sie die Netzkabel in Ihre Steckdosenleiste. Schließen Sie den ersten Monitor bei Bedarf über den HDMI-Anschluss oder über einen VGA-Anschluss an Ihren Computer an. Machen Sie dasselbe für den zweiten Monitor. Wenn Ihr Computer nur einen HDMI-Anschluss und einen VGA-Anschluss hat, was üblich ist, finden Sie einen Adapter, um die Verbindung herzustellen.
Können Sie 2 Monitore an 1 DisplayPort betreiben?
Mit DisplayPort Multi-Stream Transport können Sie Monitore mit DisplayPort 1.2-Ports verketten. Daisy Chaining beschreibt die Möglichkeit, eine Reihe von Monitoren an einen einzelnen Videoausgang an Ihrem Computer oder Ihrer Dockingstation anzuschließen.
Wie verbinde ich 2 HDMI-Monitore mit meinemLaptop?
Wenn Ihr Monitor und Laptop oder PC über einen oder zwei HDMI-Anschlüsse verfügen, benötigen Sie nur ein einziges HDMI-Kabel. Wenn Sie zwei Monitore anschließen möchten, aber nur einen HDMI-Anschluss haben, verwenden Sie einen HDMI-Splitter. Stellen Sie sicher, dass der Splitter die gleiche Bildwiederholfrequenz wie das HDMI-Kabel hat.
Können Sie 2 Monitore an 1 HDMI-Anschluss betreiben?
Sie müssen lediglich Ihren ersten Monitor direkt an den HDMI-Anschluss anschließen. Verwenden Sie dann ein anderes Kabel, das sowohl Ihren zweiten Monitor als auch Ihren PC unterstützt. Wenn beispielsweise Ihr Bildschirm und Ihr PC beide VGA-Anschlüsse unterstützen, stecken Sie ein Ende des VGA-Kabels in den Anschluss Ihres Monitors. Schließen Sie dann das andere Ende an den Anschluss Ihres PCs an.
Kann ich einen HDMI-Splitter verwenden, um meinen Laptop-Bildschirm auf zwei Monitore zu erweitern und nicht zu duplizieren?
Ein HDMI-Splitter kann die Anzeige nicht auf zwei Monitore erweitern. Ein Splitter spiegelt das Originalbild auf 2 oder mehr Displays. Ein USB-zu-HDMI-Adapter kann effektiv einen zweiten HDMI-Anschluss hinzufügen, der die Anzeige erweitert.
Ist DisplayPort besser als HDMI?
Im Vergleich zu Standard-HDMI 2.0 ist DisplayPort 1.4 überlegen. DisplayPort 2.0 wurde ebenfalls angekündigt und hat eine noch höhere maximale Bandbreite als HDMI 2.1 bei fast der dreifachen Bandbreite von DisplayPort 1.4.
Müssen beide Monitore Daisy-Chain unterstützen?
Um Ihre Monitore in Reihe zu schalten, benötigen Sie ein paar spezielle Dinge. Zunächst benötigen Sie zwei oder mehr Monitore, die mindestens DisplayPort 1.2 unterstützen. Displays, die als mittlere Glieder in der Kette fungieren, müssen sowohl DisplayPort-Ausgangsports als auch Eingangsports enthalten.
Beeinträchtigt Daisy-Chaining-Monitore die Leistung?
Mit Ausnahme von 5-Megapixel-Monitoren wirkt sich Daisy Chaining nicht auf die Bildwiederholfrequenz eines Monitors aus – selbst bei Hochleistungsmonitoren. Das bedeutet, dass Bilder immer so klar angezeigt werden, als ob sie direkt wärenmit dem PC verbunden.