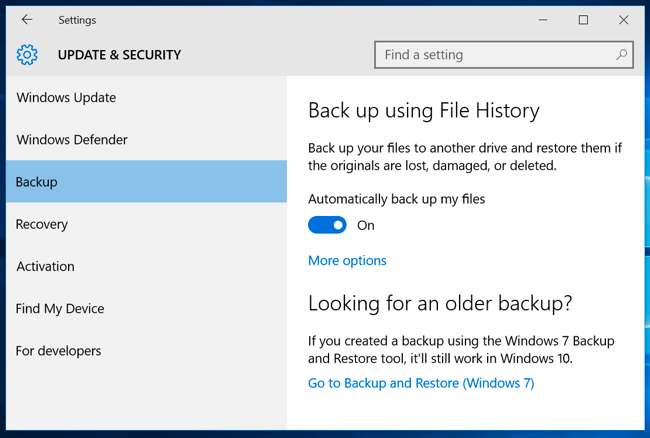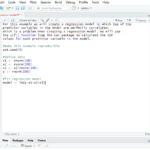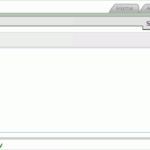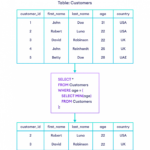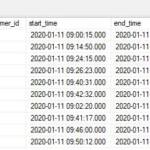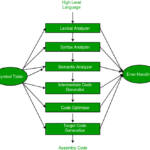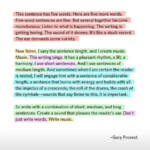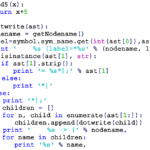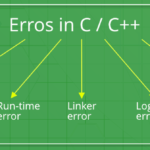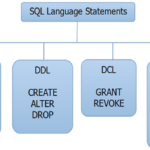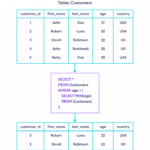(Wenn Sie eine Maus verwenden, zeigen Sie auf die untere rechte Ecke des Bildschirms, bewegen Sie den Mauszeiger nach oben und klicken Sie dann auf Suchen.) Geben Sie Dateiversionsverlaufseinstellungen in das Suchfeld ein und wählen Sie dann Dateiversionsverlaufseinstellungen aus. Wählen Sie Laufwerk auswählen und wählen Sie das Netzwerk- oder externe Laufwerk aus, das Sie verwenden möchten. Aktivieren Sie den Dateiverlauf.
Wie kann ich den Dateiänderungsverlauf anzeigen?
Öffnen Sie in der Ansicht „Änderungs-Explorer“ ein Änderungsset, klicken Sie mit der rechten Maustaste auf eine Datei oder einen Ordner im Änderungsset und wählen Sie „Verlauf anzeigen“.
Wie kann ich den Dateiverlauf wiederherstellen?
Geben Sie im Suchfeld auf der Taskleiste Dateien wiederherstellen ein und wählen Sie dann Dateien mit Dateiversionsverlauf wiederherstellen aus. Suchen Sie nach der benötigten Datei und verwenden Sie dann die Pfeile, um alle Versionen anzuzeigen. Wenn Sie die gewünschte Version gefunden haben, wählen Sie Wiederherstellen aus, um sie an ihrem ursprünglichen Speicherort zu speichern.
Verfügt Windows 10 über einen Dateiverlauf?
Die Dateiversionsverlaufsfunktion ersetzt Sichern und Wiederherstellen in früheren Versionen von Windows und existiert derzeit in Windows 8, 8.1 und 10. Es ist eine Anwendung, die die Dateien in Ihren Bibliotheken, auf Ihrem Desktop, in Ihren Favoritenordnern kontinuierlich sichert. und in Ihren Kontaktordnern.
Läuft der Dateiverlauf automatisch ab?
Der Dateiversionsverlauf ist in Windows 10 und 11 verfügbar und sichert automatisch Dateien aus bestimmten Ordnern auf Ihrem PC auf einer externen Quelle, z. B. einem USB-Laufwerk oder einem Netzwerkspeicherort. Ihre Backups laufen im Hintergrund basierend auf dem von Ihnen eingestellten Intervall.