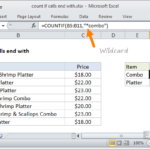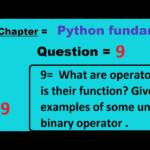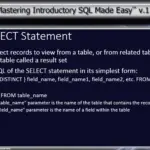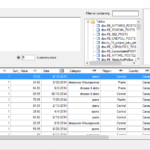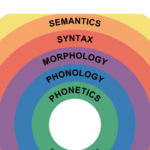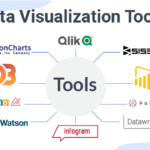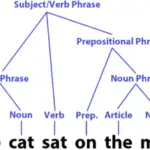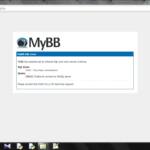öffnen?
Wenn Sie ein Problem mit dem Startmenü haben, können Sie als Erstes versuchen, den Prozess „Windows Explorer“ im Task-Manager neu zu starten. Um den Task-Manager zu öffnen, drücken Sie Strg + Alt + Entf und klicken Sie dann auf die Schaltfläche „Task-Manager“.
Was ist mit meinem Startmenü in Windows 10 passiert?
Die Tasten versteckten sich. Klicken Sie auf das Windows-Symbol unten links auf dem Bildschirm und schauen Sie oben links auf dem Bildschirm nach oben. Du wirst 3 kleine Balken sehen… klicke darauf und die Startknöpfe erscheinen wieder.
Warum kann ich das Startmenü von Windows 10 nicht verwenden?
Es gibt zahlreiche Ursachen, darunter: Temporäre Datendateien, die das Startmenü verwendet, sind beschädigt oder veraltet. Temporäre Cortana-Dateien sind beschädigt oder veraltet. Ein bekannter Fehler in Windows 10, der dazu führt, dass das Startmenü einfriert.
Was bewirkt, dass die Taskleiste einfriert?
Die Windows 10-Taskleiste kann aus verschiedenen Gründen eingefroren sein, darunter ein unvollständiges Betriebssystem-Update, ein Update-Fehler, beschädigte Systemdateien oder beschädigte Benutzerkontodateien.
Was tun, wenn sich der Startknopf nicht öffnet?
Wenn Sie ein Problem mit dem Startmenü haben, können Sie als Erstes versuchen, den Prozess „Windows Explorer“ im Task-Manager neu zu starten. Um den Task-Manager zu öffnen, drücken Sie Strg + Alt + Entf und klicken Sie dann auf die Schaltfläche „Task-Manager“.
Wie stelle ich das Startmenü in Windows 11 wieder her?
Startmenü zurücksetzen Suchen Sie nach PowerShell, klicken Sie mit der rechten Maustaste auf das oberste Ergebnis und wählen Sie die Option Als Administrator ausführen. Geben Sie den folgenden Befehl ein, um das Startmenü zurückzusetzen, und drücken Sie die Eingabetaste: Get-AppxPackage Microsoft. Windows. StartMenuExperienceHost
Wenn Sie ein Problem mit dem Startmenü haben, können Sie zunächst versuchen, den Prozess „Windows Explorer“ im Task-Manager neu zu starten. Um den Task-Manager zu öffnen, drücken Sie Strg + Alt + Entf und klicken Sie dann auf die Schaltfläche „Task-Manager“.
Was tun, wenn die Startschaltfläche nicht geöffnet wird?
Wenn Sie ein Problem mit dem Startmenü haben, können Sie als Erstes versuchen, den Prozess „Windows Explorer“ im Task-Manager neu zu starten. Um den Task-Manager zu öffnen, drücken Sie Strg + Alt + Entf und klicken Sie dann auf die Schaltfläche „Task-Manager“.
Wie bekomme ich das Startmenü zum Laufen?
Führen Sie zum Öffnen des Startmenüs – das alle Ihre Apps, Einstellungen und Dateien enthält – einen der folgenden Schritte aus: Wählen Sie am linken Ende der Taskleiste das Startsymbol aus. Drücken Sie die Windows-Logo-Taste auf Ihrer Tastatur.
Was tun, wenn sich der Startknopf nicht öffnet?
Wenn Sie ein Problem mit dem Startmenü haben, können Sie als Erstes versuchen, den Prozess „Windows Explorer“ im Task-Manager neu zu starten. Um den Task-Manager zu öffnen, drücken Sie Strg + Alt + Entf und klicken Sie dann auf die Schaltfläche „Task-Manager“.
Wie starte ich das Startmenü in Windows 10 neu?
Navigieren Sie zur Registerkarte „Prozesse“ und suchen Sie den Prozess „Start“ darunter. Wählen Sie die Aufgabe beenden, indem Sie mit der rechten Maustaste darauf klicken. Wählen Sie alternativ den Startprozess aus und klicken Sie unten rechts im Task-Manager-Fenster auf Task beenden. Sobald Sie die obigen Schritte ausgeführt haben, verschwindet das Startmenü und erscheint automatisch wieder.
Warum funktioniert die Taskleiste nicht?
Gehen Sie zu Einstellungen > Personalisierung > Taskleiste und vergewissern Sie sich, dass Taskleiste im Desktop-Modus automatisch ausblenden aktiviert ist. Es lohnt sich, diesen Schalter auch zu deaktivieren und wieder zu aktivieren, während Sie hier sind. Manchmal kann eine Option stecken bleiben, und das Umschalten kann die ordnungsgemäße Funktionalität wiederherstellen.
Was tun, wenn die Starttaste nicht funktioniertProzess im Task-Manager. Um den Task-Manager zu öffnen, drücken Sie Strg + Alt + Entf und klicken Sie dann auf die Schaltfläche „Task-Manager“.
Was tun, wenn sich der Startknopf nicht öffnet?
Wenn Sie ein Problem mit dem Startmenü haben, können Sie als Erstes versuchen, den Prozess „Windows Explorer“ im Task-Manager neu zu starten. Um den Task-Manager zu öffnen, drücken Sie Strg + Alt + Entf und klicken Sie dann auf die Schaltfläche „Task-Manager“.
Was tun, wenn sich der Startknopf nicht öffnet?
Wenn Sie ein Problem mit dem Startmenü haben, können Sie als Erstes versuchen, den Prozess „Windows Explorer“ im Task-Manager neu zu starten. Um den Task-Manager zu öffnen, drücken Sie Strg + Alt + Entf und klicken Sie dann auf die Schaltfläche „Task-Manager“.
Was tun, wenn sich der Startknopf nicht öffnet?
Wenn Sie ein Problem mit dem Startmenü haben, können Sie als Erstes versuchen, den Prozess „Windows Explorer“ im Task-Manager neu zu starten. Um den Task-Manager zu öffnen, drücken Sie Strg + Alt + Entf und klicken Sie dann auf die Schaltfläche „Task-Manager“.
Was tun, wenn sich der Startknopf nicht öffnet?
Wenn Sie ein Problem mit dem Startmenü haben, können Sie als Erstes versuchen, den Prozess „Windows Explorer“ im Task-Manager neu zu starten. Um den Task-Manager zu öffnen, drücken Sie Strg + Alt + Entf und klicken Sie dann auf die Schaltfläche „Task-Manager“.
Was tun, wenn sich der Startknopf nicht öffnet?
Wenn Sie ein Problem mit dem Startmenü haben, können Sie als Erstes versuchen, den Prozess „Windows Explorer“ im Task-Manager neu zu starten. Um den Task-Manager zu öffnen, drücken Sie Strg + Alt + Entf und klicken Sie dann auf die Schaltfläche „Task-Manager“.
Was tun, wenn sich der Startknopf nicht öffnet?
Wenn Sie ein Problem mit dem Startmenü haben, können Sie als Erstes versuchen, den Prozess „Windows Explorer“ im Task-Manager neu zu starten. Um den Task-Manager zu öffnen, drücken Sie dann Strg + Alt + EntfKlicken Sie auf die Schaltfläche „Task-Manager“.
Was tun, wenn sich der Startknopf nicht öffnet?
Wenn Sie ein Problem mit dem Startmenü haben, können Sie als Erstes versuchen, den Prozess „Windows Explorer“ im Task-Manager neu zu starten. Um den Task-Manager zu öffnen, drücken Sie Strg + Alt + Entf und klicken Sie dann auf die Schaltfläche „Task-Manager“.
Was tun, wenn sich der Startknopf nicht öffnet?
Wenn Sie ein Problem mit dem Startmenü haben, können Sie als Erstes versuchen, den Prozess „Windows Explorer“ im Task-Manager neu zu starten. Um den Task-Manager zu öffnen, drücken Sie Strg + Alt + Entf und klicken Sie dann auf die Schaltfläche „Task-Manager“.
Was tun, wenn sich der Startknopf nicht öffnet?
Wenn Sie ein Problem mit dem Startmenü haben, können Sie als Erstes versuchen, den Prozess „Windows Explorer“ im Task-Manager neu zu starten. Um den Task-Manager zu öffnen, drücken Sie Strg + Alt + Entf und klicken Sie dann auf die Schaltfläche „Task-Manager“.
Warum funktioniert mein Startmenü unter Windows 10 nicht?
Wenn Sie ein Problem mit dem Startmenü haben, können Sie als Erstes versuchen, den Prozess „Windows Explorer“ im Task-Manager neu zu starten. Um den Task-Manager zu öffnen, drücken Sie Strg + Alt + Entf und klicken Sie dann auf die Schaltfläche „Task-Manager“.
Wie behebt man das Windows 10-Startmenü, das eingefroren ist und sich nicht öffnen lässt?
Startmenü-Schaltfläche eingefroren, Windows 10 wird nicht geöffnet. Hinweis: Verwenden Sie „Windows +I“, um die Einstellungen zu öffnen, und „Windows +R“, um Run zu öffnen, die Eingabeaufforderung und PowerShell können auch von Run aus geöffnet werden. Windows verwendet das Feedback der Benutzer als Protokolle von Fehlern auf dem System und entwickelt dann die Updates für das System, die die Korrekturen für diese Fehler enthalten.
Warum ist das Startmenü in Windows 11 wichtig?
Im Laufe der Jahre war es immer ein wichtiger Bestandteil der Windows-Betriebssysteme. Durch die Verwendung des Startmenüs können Benutzer innerhalb von just genau und schnell öffnen, was sie wollenein paar Klicks. Das Startmenü von Windows 11 hat sich im Vergleich zu Windows 10 stark verändert.
Wie starte ich das Startmenü in Windows 10 neu?
In den meisten Fällen werden durch einen Neustart des Startmenüprozesses alle Probleme im Zusammenhang mit dem Startmenü behoben. Schritt 1: Verwenden Sie die Tasten Strg + Umschalt + Esc, um den Task-Manager zu öffnen. Schritt 2: Klicken Sie auf Weitere Details, um die Vollversion des Task-Managers anzuzeigen. Schritt 3: Suchen Sie auf der Registerkarte „Prozesse“ nach dem Eintrag „Start“, klicken Sie mit der rechten Maustaste darauf und klicken Sie dann auf die Option „Ende“.