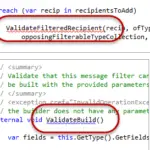Angeschlossene Docks, Dongles, Adapter und andere Hardware können Konflikte verursachen. Stellen Sie sicher, dass das Kabel, das Ihren PC mit Ihrem externen Monitor verbindet, sicher ist. Versuchen Sie, das Verbindungskabel zum externen Monitor auszutauschen. Wenn das neue funktioniert, wissen Sie, dass das vorherige Kabel defekt war.
Wie kann ich meinen Laptop dazu bringen, meinen Monitor zu erkennen?
Einstellungen öffnen. Klicken Sie auf System. Klicken Sie auf Anzeige. Klicken Sie im Abschnitt „Mehrere Anzeigen“ auf die Schaltfläche „Erkennen“, um eine Verbindung zum externen Monitor herzustellen.
Warum verbindet sich mein Monitor nicht mit HDMI meines Laptops?
Sie sollten überprüfen, ob das HDMI-Kabel richtig eingesteckt ist (an Ihrem PC und Monitor/TV). Trennen Sie das HDMI-Kabel von Ihrem Computer/Fernseher, starten Sie Ihren Computer neu und schließen Sie das Kabel wieder an. Sie sollten auch überprüfen, dass die HDMI-Anschlüsse (PC und Monitor/TV) nicht mit Ablagerungen oder Schmutz bedeckt sind.
Warum zeigt mein Monitor kein Signal an, wenn HDMI angeschlossen ist?
Ein fehlerhaftes, lockeres oder falsch platziertes Kabel ist einer der häufigsten Gründe dafür, dass ein Monitor kein Signal anzeigt. So überprüfen Sie Ihre DVI-, HDMI- oder DisplayPort-Kabel richtig: Trennen Sie jedes Kabel und schließen Sie es dann wieder an. Stellen Sie sicher, dass alle richtig angeschlossen sind (vollständig eingeschoben).
Warum zeigt mein Monitor kein Signal an?
Normalerweise zeigt ein Monitor eine Meldung „kein Signalfehler“ an, wenn ein Problem vorliegt, wie z. B. ein lockeres Kabel, lockere Verbindungen oder ein Problem mit dem Eingabegerät. Auch Grafiktreiber- und Ausgabeauflösungsprobleme können diesen Fehler verursachen.
Wie bringe ich meinen Laptop dazu, HDMI zu erkennen?
Drücken Sie (Windows-Taste + X) und klicken Sie auf „Geräte-Manager“. Erweitern Sie „Display-Adapter“. Klicken Sie mit der rechten Maustaste auf den Grafiktreiber und wählen Sie „Treibersoftware aktualisieren“. Sobald dies erledigt ist, starten Sie den Computer neu und prüfen Sie, ob das Problem weiterhin besteht.
Warum funktioniert HDMI nicht?
Das von Ihnen verwendete HDMI-Kabel könnte es seindefekt oder zu alt, um eine angemessene Leistung zu erbringen. Probieren Sie ein anderes HDMI-Kabel aus, um zu sehen, ob es Ihr Problem löst. Alternativ können Sie das erste HDMI-Kabel verwenden, um ein anderes Videogerät anzuschließen, um zu überprüfen, ob das Videogerät nicht richtig funktioniert.
Wie aktiviere ich HDMI auf meinem Laptop?
Klicken Sie mit der rechten Maustaste auf das Symbol „Lautstärke“ in der Windows-Taskleiste, wählen Sie „Sounds“ und dann die Registerkarte „Wiedergabe“. Klicken Sie auf die Option „Digital Output Device (HDMI)“ und dann auf „Apply“, um die Audio- und Videofunktionen für den HDMI-Anschluss zu aktivieren.
Wie schließt man einen Monitor an einen Laptop an und verwendet beide Bildschirme?
Wenn Ihr Monitor und Laptop oder PC über einen oder zwei HDMI-Anschlüsse verfügen, benötigen Sie nur ein einziges HDMI-Kabel. Wenn Sie zwei Monitore anschließen möchten, aber nur einen HDMI-Anschluss haben, verwenden Sie einen HDMI-Splitter. Stellen Sie sicher, dass der Splitter die gleiche Bildwiederholfrequenz wie das HDMI-Kabel hat.
Wie schließt man einen externen Monitor an einen Laptop an?
Schließen Sie den externen Monitor an den VGA- oder HDMI-Anschluss Ihres Laptops an und schalten Sie den Monitor ein. Klicken Sie mit der rechten Maustaste auf einen leeren Bereich des Windows-Desktops und wählen Sie Bildschirmauflösung. Geben Sie alternativ die Bildschirmauflösung ein, während Sie den Startbildschirm anzeigen, klicken Sie auf Einstellungen und wählen Sie Bildschirmauflösung anpassen.
Wie erweitere ich meinen Laptop-Bildschirm zu einem Monitor?
Gehen Sie zu dem Desktop oder Laptop, den Sie als Hauptgerät verwenden möchten, und drücken Sie Windows-Taste+P. Wählen Sie aus, wie der Bildschirm angezeigt werden soll. Wählen Sie „Erweitern“, wenn Sie möchten, dass Ihr Laptop als echter Zweitmonitor fungiert, der Ihnen zusätzlichen Platz auf dem Bildschirm für die oben genannten Produktivitätszwecke bietet.
Wie setze ich meinen HDMI-Anschluss an meinem Laptop zurück?
Klicken Sie mit der rechten Maustaste auf das Lautstärkesymbol in der Taskleiste. Wählen Sie Wiedergabegeräte und wählen Sie auf der neu geöffneten Registerkarte Wiedergabe einfach Digitales Ausgabegerät oder HDMI. Wählen Sie „Als Standard festlegen“ und klicken Sie auf „OK“.
Wiekann ich überprüfen, ob mein HDMI-Anschluss funktioniert?
Schauen Sie sich den Status Ihres HDMI-Anschlusses im Dialogfeld an. Wenn der Status „Dieses Gerät funktioniert ordnungsgemäß“ lautet, funktioniert Ihr HDMI-Anschluss. Wenn eine Meldung anzeigt, dass Sie eine Fehlerbehebung für Ihr Gerät durchführen müssen, funktioniert Ihr HDMI-Anschluss, es liegt jedoch ein Problem vor, das wahrscheinlich behoben werden kann.
Warum funktioniert mein HDMI unter Windows 10 nicht?
Wenn Ihr System oder HDMI-Gerät nicht ordnungsgemäß startet und zu Fehlern führt, können Probleme mit der Video- oder Audioausgabe auftreten. Sie können versuchen, Ihren Laptop oder PC neu zu starten und Ihre Geräte erneut über HDMI anzuschließen. Befolgen Sie die folgenden Schritte sorgfältig, um die Geräte neu zu starten und neu zu verbinden: Schalten Sie Ihr HDMI-Gerät (Lautsprecher, Fernseher usw.) ein
Wie schließt man einen Computer an einen Monitor an?
Wenn also beispielsweise Ihr Monitor und Ihr Computer über einen VGA-Anschluss verfügen, verwenden Sie ein VGA-Kabel, um die beiden zu verbinden. Wenn er über HDMI verfügt, verwenden Sie ein HDMI-Kabel, um den Monitor mit dem HDMI-Anschluss des Computers zu verbinden. Dasselbe gilt für alle Ports und Kabel, die Sie möglicherweise haben.
Warum verbindet sich mein HP Laptop nicht mit meinem Monitor?
Checkliste zur Behebung von Anzeigeproblemen Vergewissern Sie sich, dass Ihr Gerät über eine aktive Stromquelle verfügt. Vergewissern Sie sich, dass alle Netzkabel unbeschädigt und frei von Hindernissen sind. Bestätigen Sie, dass die Verbindungen sicher sind. Als Teil dieses Schritts könnten Sie jeden Port trennen und wieder verbinden.
Wo sind die HDMI-Einstellungen auf dem Laptop?
Klicken Sie mit der rechten Maustaste auf das Lautstärkesymbol in der Taskleiste. Wählen Sie Wiedergabegeräte und wählen Sie auf der neu geöffneten Registerkarte Wiedergabe einfach Digitales Ausgabegerät oder HDMI. Wählen Sie Standard festlegen und klicken Sie auf OK. Jetzt ist die HDMI-Tonausgabe als Standard eingestellt.
Wie viele Monitore kann ein Laptop unterstützen?
Laptops können 1 bis 4 oder mehr externe Monitore unterstützen. Es hängt von ihrer Videografik ab,Betriebsprozessor, Auflösung, Bildwiederholfrequenz und verfügbare Videoausgabeports. Allerdings unterstützen nicht alle Laptops mehrere Monitore, insbesondere die älteren mit eingeschränkten Spezifikationen.
Wie bringe ich Windows dazu, meinen Monitor zu erkennen?
Wählen Sie Start > Einstellungen > System > Anzeige. Ihr PC sollte Ihre Monitore automatisch erkennen und Ihren Desktop anzeigen. Wenn Sie die Monitore nicht sehen, wählen Sie Erkenn.
Wie bekomme ich Windows 10 dazu, meinen Monitor zu erkennen?
Klicken Sie auf die Schaltfläche Start, um das Einstellungsfenster zu öffnen. Suchen und drücken Sie im Menü „System“ und auf der Registerkarte „Anzeige“ die Schaltfläche „Erkennen“ unter der Überschrift „Mehrere Anzeigen“. Windows 10 sollte automatisch andere Monitore oder Anzeigen auf Ihrem Gerät erkennen.
Wie bekomme ich Windows 10 dazu, HDMI zu erkennen?
Klicken Sie mit der rechten Maustaste auf das Lautstärkesymbol in der Taskleiste. Wählen Sie Wiedergabegeräte und wählen Sie auf der neu geöffneten Registerkarte Wiedergabe einfach Digitales Ausgabegerät oder HDMI. Wählen Sie Standard festlegen und klicken Sie auf OK. Jetzt ist die HDMI-Tonausgabe als Standard eingestellt.
Spielt es eine Rolle, welches HDMI-Kabel Sie verwenden?
Obwohl es verschiedene HDMI-Standards gibt, wobei HDMI 2.0 der neueste ist, gibt es nur zwei Standards für HDMI-Kabel: Standard und High Speed. Standard ist jetzt veraltet und unterstützt niedrigere Auflösungen; High Speed unterstützt alles, einschließlich des HDMI 2.0-Standards, der Ihnen 4K-TV mit 60 fps (Ultra HD) bietet.