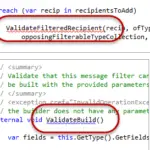Schalten Sie den Computer aus und wieder ein, um die Verbindung zu aktualisieren. Verwenden Sie die integrierten Bedienelemente des Monitors und wählen Sie den richtigen Eingangsport aus. Überprüfen Sie die Signalkabelverbindung zwischen dem Monitor und der Grafikkarte. Trennen Sie das Signalkabel an beiden Enden, warten Sie 60 Sekunden und schließen Sie es wieder fest an.
Warum verbindet sich mein Laptop nicht mit meinen Monitoren?
Stellen Sie sicher, dass das Kabel, das Ihren PC mit Ihrem externen Monitor verbindet, sicher ist. Versuchen Sie, das Verbindungskabel zum externen Monitor auszutauschen. Wenn das neue funktioniert, wissen Sie, dass das vorherige Kabel defekt war. Versuchen Sie, den externen Monitor mit einem anderen System zu verwenden.
Wie bringe ich meinen Laptop dazu, meinen Monitor zu erkennen?
Klicken Sie auf die Schaltfläche Start, um das Einstellungsfenster zu öffnen. Suchen und drücken Sie im Menü „System“ und auf der Registerkarte „Anzeige“ die Schaltfläche „Erkennen“ unter der Überschrift „Mehrere Anzeigen“. Windows 10 sollte automatisch andere Monitore oder Anzeigen auf Ihrem Gerät erkennen.
Warum verbindet sich mein Monitor nicht mit HDMI meines Laptops?
Überprüfen Sie Ihre Hardware Überprüfen Sie Ihr HDMI-Kabel. Ihr HDMI-Kabel muss nicht beschädigt und ordnungsgemäß mit Ihrem Windows-Laptop und HDMI-Gerät verbunden sein. Überprüfen Sie, ob Ihr HDMI-Kabel mit Ihrem System oder einem anderen HDMI-Gerät kompatibel ist. Überprüfen Sie Ihre HDMI-Anschlüsse.
Warum verbindet sich mein Laptop nicht mit meinen Monitoren?
Stellen Sie sicher, dass das Kabel, das Ihren PC mit Ihrem externen Monitor verbindet, sicher ist. Versuchen Sie, das Verbindungskabel zum externen Monitor auszutauschen. Wenn das neue funktioniert, wissen Sie, dass das vorherige Kabel defekt war. Versuchen Sie, den externen Monitor mit einem anderen System zu verwenden.
Warum wird der Monitor nicht erkannt?
Aktualisieren Sie Ihre Grafiktreiber Wenn Sie sicherstellen, dass Ihre Grafiktreiber auf dem neuesten Stand sind, werden normalerweise eine ganze Reihe von Problemen behoben, einschließlich Monitoren, die nicht angezeigt werden. Es gibt eine Reihe von Möglichkeiten, Ihre Treiber zu aktualisieren, aber die einfachste istSoftware direkt vom Hersteller Ihrer GPU zu verwenden, die alles mit ein paar Klicks erledigt.
Warum zeigt mein Monitor kein Signal an, wenn HDMI angeschlossen ist?
Warum sagt mein HDMI 2 „kein Signal“? Typischerweise zeigt ein Monitor die Meldung „Kein Signalfehler“ an, wenn ein Problem vorliegt, wie z. B. ein lockeres Kabel, lockere Verbindungen oder ein Problem mit dem Eingabegerät. Auch Grafiktreiber- und Ausgabeauflösungsprobleme können diesen Fehler verursachen.
Warum zeigt mein zweiter Monitor kein Signal an?
Wenn der zweite Monitor in der Vergangenheit kein Signal mit dem DP-Kabeltyp anzeigt, deutet dies auf eine fehlerhafte Verbindung hin. Als erste Abhilfe sollte immer das Kabel abgezogen und nach einigen Minuten wieder eingesteckt werden. Wenn das nicht funktioniert, erweitern Sie diesen Vorgang auf das gesamte Gerät.
Wie bringe ich Windows dazu, meinen Monitor zu erkennen?
Wählen Sie Start > Einstellungen > System > Anzeige. Ihr PC sollte Ihre Monitore automatisch erkennen und Ihren Desktop anzeigen. Wenn Sie die Monitore nicht sehen, wählen Sie Erkenn.
Warum funktioniert HDMI nicht?
Das von Ihnen verwendete HDMI-Kabel funktioniert möglicherweise nicht richtig oder ist zu alt, um eine angemessene Leistung zu erbringen. Probieren Sie ein anderes HDMI-Kabel aus, um zu sehen, ob es Ihr Problem löst. Alternativ können Sie das erste HDMI-Kabel verwenden, um ein anderes Videogerät anzuschließen, um zu überprüfen, ob das Videogerät nicht richtig funktioniert.
Kann ich den Monitor über HDMI an den Laptop anschließen?
Um Ihren Laptop an einen Monitor anzuschließen, brauchen Sie nur das passende Kabel zu verwenden; Die meisten Windows-Laptops verwenden HDMI oder USB, und MacBooks verwenden USB oder Thunderbolt.
Wie bringe ich meinen Monitor dazu, mit meiner Dockingstation zu arbeiten?
Schließen Sie einen Monitor an eine Dockingstation an. Stecken Sie das HDMI- oder DisplayPort-Kabel Ihres Monitors in den Anschluss an der Dockingstation, verbinden Sie das Dock mit Ihrem Laptop, und schon sind Sie eingerichtet. Das funktioniertGleiches gilt für USB-C-Monitore: Verbinden Sie Ihren Monitor über USB-C mit dem Dock und verbinden Sie dann Ihr Dock mit dem Laptop.
Warum verbindet sich mein Laptop nicht mit meinen Monitoren?
Stellen Sie sicher, dass das Kabel, das Ihren PC mit Ihrem externen Monitor verbindet, sicher ist. Versuchen Sie, das Verbindungskabel zum externen Monitor auszutauschen. Wenn das neue funktioniert, wissen Sie, dass das vorherige Kabel defekt war. Versuchen Sie, den externen Monitor mit einem anderen System zu verwenden.
Wie schließt man einen Monitor an einen Laptop an und verwendet beide Bildschirme?
Wenn Ihr Monitor und Laptop oder PC über einen oder zwei HDMI-Anschlüsse verfügen, benötigen Sie nur ein einziges HDMI-Kabel. Wenn Sie zwei Monitore anschließen möchten, aber nur einen HDMI-Anschluss haben, verwenden Sie einen HDMI-Splitter. Stellen Sie sicher, dass der Splitter die gleiche Bildwiederholfrequenz wie das HDMI-Kabel hat.
Wie schließe ich meinen HP Laptop an einen Monitor an?
Verwenden von Adaptern zum Anschließen eines Bildschirms an Ihren Computer Beispielsweise liefert HP mit vielen seiner Computer einen kleinen DVI-zu-VGA-Adapter im Lieferumfang. Verbinden Sie diesen Adapter mit dem DVI-Anschluss des Computers und verbinden Sie dann das VGA-Kabel vom Monitor oder Fernsehgerät mit dem Adapter.
Muss ich Monitortreiber installieren?
Plug-and-Play-Monitore benötigen normalerweise keinen separaten Monitortreiber. Wenn jedoch ein Monitortreiber oder . INF-Datei verfügbar ist, wird durch deren Installation Unterstützung für Anzeigeauflösungen, Bildwiederholfrequenzen oder Farbqualität hinzugefügt. Ihr Computer- oder Monitorhersteller empfiehlt möglicherweise die Installation eines Monitortreibers oder einer INF-Datei.
Wie bringe ich meinen Computer dazu, HDMI zu erkennen?
Klicken Sie mit der rechten Maustaste auf das Lautstärkesymbol in der Taskleiste. Wählen Sie Wiedergabegeräte und wählen Sie auf der neu geöffneten Registerkarte Wiedergabe einfach Digitales Ausgabegerät oder HDMI. Wählen Sie Standard festlegen und klicken Sie auf OK. Jetzt ist die HDMI-Tonausgabe als Standard eingestellt.
Wie aktiviere ich den HDMI-Anschluss?
4. Klicken Sie mit der rechten Maustaste auf das Symbol „Lautstärke“.Wählen Sie in der Windows-Taskleiste „Sounds“ und dann die Registerkarte „Playback“. Klicken Sie auf die Option „Digital Output Device (HDMI)“ und dann auf „Apply“, um die Audio- und Videofunktionen für den HDMI-Anschluss zu aktivieren.
Warum ist mein HDMI-Bildschirm schwarz, wenn ich ihn anschließe?
Wenn der Bildschirm schwarz wird, wenn Sie Ihren Computer über HDMI an einen anderen Monitor anschließen, liegt eine der Annahmen an einem fehlerhaften HDMI-Anschluss oder -Kabel.
Wie aktiviere ich HDMI auf meinem Laptop?
Stellen Sie sicher, dass das HDMI-Kabel richtig eingesteckt ist und alle Verbindungen voll funktionsfähig sind. Klicken Sie mit der rechten Maustaste auf das Lautstärkesymbol in der Taskleiste. Wählen Sie Wiedergabegeräte und wählen Sie auf der neu geöffneten Registerkarte Wiedergabe einfach Digitales Ausgabegerät oder HDMI. Wählen Sie „Als Standard festlegen“ und klicken Sie auf „OK“.
Wie schließt man einen externen Monitor an einen Laptop an?
Schließen Sie den externen Monitor an den VGA- oder HDMI-Anschluss Ihres Laptops an und schalten Sie den Monitor ein. Klicken Sie mit der rechten Maustaste auf einen leeren Bereich des Windows-Desktops und wählen Sie Bildschirmauflösung. Geben Sie alternativ die Bildschirmauflösung ein, während Sie den Startbildschirm anzeigen, klicken Sie auf Einstellungen und wählen Sie Bildschirmauflösung anpassen.
Warum erkennt mein Dell-Laptop meinen Monitor nicht?
Möglicherweise können Sie die Erkennung aktivieren, indem Sie entweder Win + P oder Fn + F8 drücken, um einen Anzeigemodus für die Videoausgabe manuell auszuwählen. Sie können den dGPU-Modus im Computer-BIOS deaktivieren. Schlagen Sie im Benutzerhandbuch Ihres Computers nach, um im BIOS zu navigieren und den dGPU-Modus zu ändern.