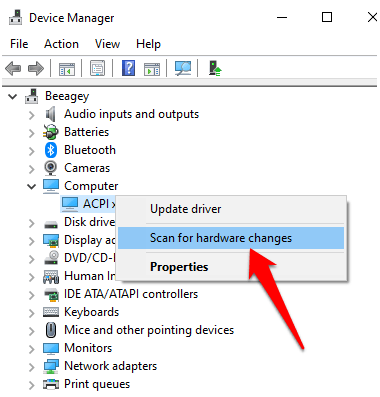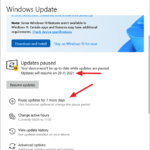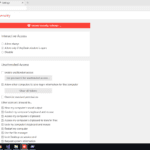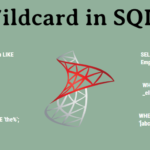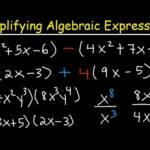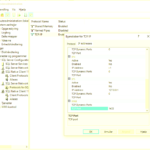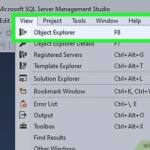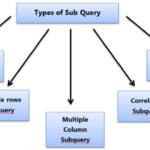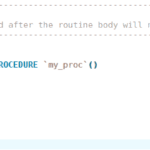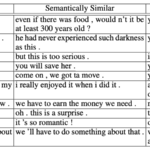Schalten Sie den Computer aus und wieder ein, um die Verbindung zu aktualisieren. Verwenden Sie die integrierten Bedienelemente des Monitors und wählen Sie den richtigen Eingangsport aus. Überprüfen Sie die Signalkabelverbindung zwischen dem Monitor und der Grafikkarte. Trennen Sie das Signalkabel an beiden Enden, warten Sie 60 Sekunden und schließen Sie es wieder fest an.
Warum wird mein Hauptmonitor nicht erkannt?
Schalten Sie den Computer aus und wieder ein, um die Verbindung zu aktualisieren. Verwenden Sie die integrierten Bedienelemente des Monitors und wählen Sie den richtigen Eingangsport aus. Überprüfen Sie die Signalkabelverbindung zwischen dem Monitor und der Grafikkarte. Trennen Sie das Signalkabel an beiden Enden, warten Sie 60 Sekunden und schließen Sie es wieder fest an.
Wenn ich meinen PC einschalte, zeigt mein Monitor kein Signal an?
Ein fehlerhaftes, lockeres oder falsch platziertes Kabel ist einer der häufigsten Gründe dafür, dass ein Monitor kein Signal anzeigt. So überprüfen Sie Ihre DVI-, HDMI- oder DisplayPort-Kabel richtig: Trennen Sie jedes Kabel und schließen Sie es dann wieder an. Stellen Sie sicher, dass alle richtig angeschlossen sind (vollständig eingeschoben).
Warum erkennt mein Monitor mein HDMI nicht?
Versuchen Sie, HDMI-Kabel & Anschluss Daher ist es wichtig zu überprüfen, was das Problem verursacht – Ihr HDMI-Kabel, Anschluss oder der Monitor selbst. Trennen Sie dazu zunächst das Kabel vom HDMI-Anschluss Ihres Monitors und schließen Sie es an einen anderen Anschluss an. Wenn dies Ihr Problem löst, liegt ein Problem mit dem vorherigen Port vor.
Warum funktioniert der HDMI-Anschluss nicht?
Der Grund, warum Ihre an HDMI angeschlossenen Geräte nicht richtig funktionieren, ist entweder: Der HDMI-Anschluss oder das Kabel sind physisch beschädigt oder verbogen. Die Treiber für Ihren PC sind nicht aktuell und verhindern, dass Bild/Ton angezeigt werden. Sie haben Ihr Display nicht als Hauptbildschirm konfiguriert.
Warum funktioniert mein HDMI auf meinem Motherboard nicht?
Ihr Motherboard HDMI könnte Probleme haben, weilaus verschiedenen Gründen. Eines dieser Probleme könnte sein, dass Sie den CPU-integrierten HDMI-Grafikausgang im BIOS nicht aktiviert haben. Sie müssen auch überprüfen, ob das Kabel fest in die Anschlüsse eingesteckt ist. Sie müssen sich nicht mehr lange Sorgen machen.
Woher weiß ich, ob mein HDMI-Anschluss funktioniert?
Schauen Sie sich den Status Ihres HDMI-Anschlusses im Dialogfeld an. Wenn der Status „Dieses Gerät funktioniert ordnungsgemäß“ lautet, funktioniert Ihr HDMI-Anschluss. Wenn eine Meldung anzeigt, dass Sie eine Fehlerbehebung für Ihr Gerät durchführen müssen, funktioniert Ihr HDMI-Anschluss, es liegt jedoch ein Problem vor, das wahrscheinlich behoben werden kann.
Warum erkennt meine Dockingstation meine Monitore nicht?
Versuchen Sie, die Dockingstation vom Laptop zu trennen und wieder anzuschließen. Trennen Sie beide Enden des Videokabels und prüfen Sie auf beschädigte oder verbogene Stifte. Schließen Sie das Kabel sicher wieder an den Monitor und die Dockingstation an. Stellen Sie sicher, dass das Videokabel (HDMI oder DisplayPort) richtig an den Monitor und die Dockingstation angeschlossen ist.
Warum erkennt mein Dell-Laptop meinen Monitor nicht?
Möglicherweise können Sie die Erkennung aktivieren, indem Sie entweder Win + P oder Fn + F8 drücken, um einen Anzeigemodus für die Videoausgabe manuell auszuwählen. Sie können den dGPU-Modus im Computer-BIOS deaktivieren. Schlagen Sie im Benutzerhandbuch Ihres Computers nach, um im BIOS zu navigieren und den dGPU-Modus zu ändern.
Warum erkennt mein Laptop meinen externen Monitor nicht?
Stellen Sie sicher, dass das Kabel, das Ihren PC mit Ihrem externen Monitor verbindet, sicher ist. Versuchen Sie, das Verbindungskabel zum externen Monitor auszutauschen. Wenn das neue funktioniert, wissen Sie, dass das vorherige Kabel defekt war. Versuchen Sie, den externen Monitor mit einem anderen System zu verwenden.
Warum erkennt mein Lenovo-Laptop meinen Monitor nicht?
Überprüfen Sie die Kabel, wenn Sie einen externen Monitor verwenden. Stellen Sie sicher, dass die Kabel nicht lose sind. Vergewissern Sie sich, dass das Netzkabel fest mit dem verbunden istMonitor. Erwägen Sie, einen anderen Monitor oder ein anderes Kabel auszuprobieren, falls verfügbar. Versuchen Sie, den Monitor an einen anderen PC anzuschließen, falls mehr als einer verfügbar ist.
Wie setzen Sie einen Monitor hart zurück?
Drücken Sie auf der Vorderseite des Monitors die MENU-Taste. Drücken Sie im MENÜ-Fenster die Pfeiltasten NACH OBEN oder NACH UNTEN, um das Symbol ZURÜCKSETZEN auszuwählen. Drücken Sie die OK-Taste. Drücken Sie im Fenster ZURÜCKSETZEN die NACH-OBEN- oder NACH-UNTEN-PFEILTASTE, um entweder OK oder ALLE ZURÜCKSETZEN auszuwählen.
Wie bringe ich meinen Computer dazu, mein HDMI-Kabel zu erkennen?
Drücken Sie (Windows-Taste + X) und klicken Sie auf „Geräte-Manager“. Erweitern Sie „Display-Adapter“. Klicken Sie mit der rechten Maustaste auf den Grafiktreiber und wählen Sie „Treibersoftware aktualisieren“. Sobald dies erledigt ist, starten Sie den Computer neu und prüfen Sie, ob das Problem weiterhin besteht.
Wie aktiviere ich HDMI auf meinem PC?
Klicken Sie mit der rechten Maustaste auf das Symbol „Lautstärke“ in der Windows-Taskleiste, wählen Sie „Sounds“ und dann die Registerkarte „Wiedergabe“. Klicken Sie auf die Option „Digital Output Device (HDMI)“ und dann auf „Apply“, um die Audio- und Videofunktionen für den HDMI-Anschluss zu aktivieren.
Was ist ein Display-Port im Vergleich zu HDMI?
Woher weiß ich, ob mein Motherboard HDMI funktioniert?
Zur Überprüfung, ob dies tatsächlich der Fall ist, können Sie einfach ein anderes funktionierendes Kabel verwenden. Verbinden Sie das funktionierende HDMI-Kabel mit dem Gerät, z. B. dem Monitor, und dann mit dem HDMI-Anschluss Ihres Motherboards. Wenn Sie die Anzeige in Ihrem System sehen können, funktioniert Ihr HDMI einwandfrei.
Wie verbinde ich meinen Monitor mit meinem Motherboard?
Stecken Sie das VGA-Kabel vom Monitor in den VGA-Anschluss auf der Hauptplatine. Drücken Sie den Stecker des VGA-Kabels so in den Anschluss, dass er fest sitzt, und ziehen Sie die Rändelschrauben auf beiden Seiten fest. Wenn Sie den DVI-Adapter verwenden, stecken Sie diesen in den DVI-Anschluss der Grafikkarte und ziehen Sie die Rändelschrauben auf beiden Seiten fest.
Wie aktiviere ich meinen HDMI-Anschluss?
Klicken Sie mit der rechten Maustaste auf das Lautstärkesymbol in der Taskleiste. Wählen Sie Wiedergabegeräte und wählen Sie auf der neu geöffneten Registerkarte Wiedergabe einfach Digitales Ausgabegerät oder HDMI. Wählen Sie „Als Standard festlegen“ und klicken Sie auf „OK“.
Können Sie 2 Monitore mit 1 HDMI betreiben?
Der einfachste Weg, zwei Monitore mit einem HDMI-Anschluss zu betreiben, ist die Verwendung eines HDMI-Splitters. Dies funktioniert jedoch nur, wenn Sie möchten, dass die Anzeige auf allen angeschlossenen Bildschirmen ähnliche Inhalte anzeigt (duplicate content). Ein HDMI-Splitter ist eine Art Mediator-Gerät mit zwei oder mehr HDMI-Anschlüssen.
Können Sie 2 Monitore an 1 HDMI-Anschluss betreiben?
Sie müssen lediglich Ihren ersten Monitor direkt an den HDMI-Anschluss anschließen. Verwenden Sie dann ein anderes Kabel, das sowohl Ihren zweiten Monitor als auch Ihren PC unterstützt. Wenn beispielsweise Ihr Bildschirm und Ihr PC beide VGA-Anschlüsse unterstützen, stecken Sie ein Ende des VGA-Kabels in den Anschluss Ihres Monitors. Schließen Sie dann das andere Ende an den Anschluss Ihres PCs an.
Welches Kabel wird benötigt, um 2 Monitore anzuschließen?
Unter Windows ist dies normalerweise ein HDMI-Kabel, überprüfen Sie dies jedoch vor dem Kauf, da Sie möglicherweise ein VGA- oder DVI-Kabel benötigen. Wenn Sie einen Mac verwenden, benötigen Sie für jedes Display ein Videokabel, wofür möglicherweise ein Adapter gekauft werden muss.
Wie bringe ich meinen Monitor dazu, mit meiner Dockingstation zu arbeiten?
Schließen Sie einen Monitor an eine Dockingstation an. Stecken Sie das HDMI- oder DisplayPort-Kabel Ihres Monitors in den Anschluss an der Dockingstation, verbinden Sie das Dock mit Ihrem Laptop, und schon sind Sie eingerichtet. Dies funktioniert auf die gleiche Weise für USB-C-Monitore: Verbinden Sie Ihren Monitor über USB-C mit dem Dock und verbinden Sie dann Ihr Dock mit dem Laptop.