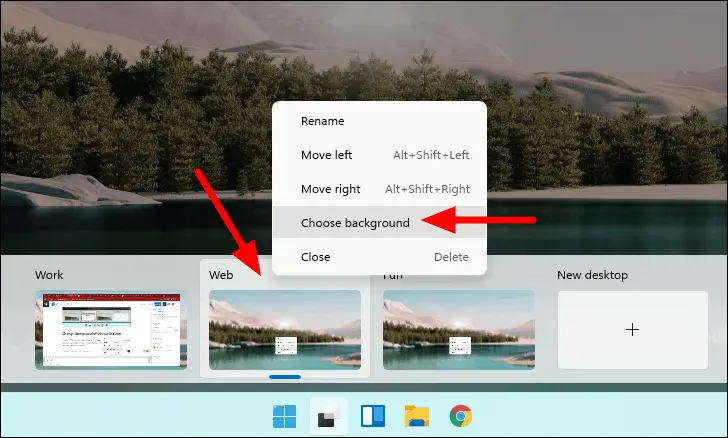Desktopwechsel per Tastaturkürzel: Noch schneller wechseln Sie zwischen Ihren virtuellen Desktops mit der Tastenkombination [Strg] + [Windows] + [Rechts] oder [Links]. Verwenden Sie die Pfeiltasten, um den nächsten oder vorherigen Desktop aus der Liste auszuwählen.
Wie wechsle ich zwischen virtuellen Desktops in Windows 11?
Tastaturkürzel für virtuelle Desktops Windows+Strg+Links- oder Rechtspfeil: Zwischen virtuellen Desktops wechseln. Windows+Strg+D: Erstellen Sie einen neuen virtuellen Desktop. Pfeiltasten und Eingabetaste: In der Aufgabenansicht verwenden, um einen virtuellen Desktop auszuwählen. Löschen: Durch Drücken dieser Taste bei geöffneter Aufgabenansicht wird der ausgewählte Desktop entfernt.
Was ist die Tastenkombination zum Wechseln zwischen Desktops in Windows 11?
Windows-Taste + Strg + Pfeil nach links oder Pfeil nach rechts – Zwischen virtuellen Desktops nach links oder rechts wechseln.
Gibt es eine Verknüpfung zum Wechseln der Desktops?
Sie können Desktops auch schnell wechseln, ohne in den Aufgabenansichtsbereich zu wechseln, indem Sie die Tastenkombinationen Windows-Taste + Strg + Linkspfeil und Windows-Taste + Strg + Rechtspfeil verwenden.
Wie wechsle ich virtuelle Desktops in Windows 11?
Tastaturkürzel für virtuelle Desktops Windows+Strg+Links- oder Rechtspfeil: Zwischen virtuellen Desktops wechseln. Windows+Strg+D: Erstellen Sie einen neuen virtuellen Desktop. Pfeiltasten und Eingabetaste: In der Aufgabenansicht verwenden, um einen virtuellen Desktop auszuwählen. Löschen: Durch Drücken dieser Taste bei geöffneter Aufgabenansicht wird der ausgewählte Desktop entfernt.
Wie wechsle ich zwischen Bildschirmen in Windows?
1. Drücken Sie „Alt-Tab“, um schnell zwischen dem aktuellen und dem zuletzt angezeigten Fenster umzuschalten. Drücken Sie wiederholt auf die Verknüpfung, um eine andere Registerkarte auszuwählen. Wenn Sie die Tasten loslassen, zeigt Windows das ausgewählte Fenster an.
Wie füge ich einen zweiten Desktop in Windows 11 hinzu?
Klicken Sie auf die Schaltfläche Neuer Desktop. Verwenden Sie alternativ die Tastenkombination Windows-Taste + Strg + D. Wenn SieVerwenden Sie die Tastenkombination oder die schnelle Methode, indem Sie den Mauszeiger über die Schaltfläche „Aufgabenansicht“ bewegen und auf „Neuer Desktop“ klicken, und Sie wechseln sofort zu Ihrem neuen Desktop.
Wie wechsle ich den Bildschirm schnell?
Mit den Tastenkombinationen Windows-Taste + Strg + Linkspfeil und Windows-Taste + Strg + Rechtspfeil können Sie auch schnell zwischen Desktops wechseln.
Wie wechsle ich in Windows 10 zum Desktop?
Weg 1: Wechseln Sie mit der Tastenkombination zum Desktop. Drücken Sie Windows+D, um den Desktop sofort anzuzeigen. Weg 2: Wechseln Sie über das Kontextmenü der Taskleiste zum Desktop. Klicken Sie mit der rechten Maustaste auf einen leeren Bereich in der Taskleiste und wählen Sie im Menü Desktop anzeigen.
Können Sie mehrere Desktops in Windows 11 haben?
Wenn Sie in der Taskleiste über die Aufgabenansicht scrollen oder die Windows-Taste plus Tab drücken, sehen Sie alle Ihre vorhandenen Desktops, zwischen denen Sie wechseln können, oder Sie können einen neuen erstellen.
Funktioniert Virtual Desktop VR mit Windows 11?
Windows 11 hat die Art und Weise verbessert, wie Sie virtuelle Desktops ausführen und mit verschiedenen Apps jonglieren können.
Wie wechsle ich zwischen Bildschirmen auf zwei Monitoren?
Um die Anzeige zu wechseln, halten Sie die linke STRG-Taste + die linke Windows-Taste gedrückt und verwenden Sie die linke und rechte Pfeiltaste, um durch die verfügbaren Anzeigen zu blättern. Die Option „Alle Monitore“ ist ebenfalls Teil dieses Zyklus.
Wie wechsle ich virtuelle Desktops in Windows 11?
Tastaturkürzel für virtuelle Desktops Windows+Strg+Links- oder Rechtspfeil: Zwischen virtuellen Desktops wechseln. Windows+Strg+D: Erstellen Sie einen neuen virtuellen Desktop. Pfeiltasten und Eingabetaste: In der Aufgabenansicht verwenden, um einen virtuellen Desktop auszuwählen. Löschen: Durch Drücken dieser Taste bei geöffneter Aufgabenansicht wird der ausgewählte Desktop entfernt.
Verfügt Windows 11 über einen Desktop?
Mit Windows 11 können Sie jetzt Ihre Desktops personalisieren, was es einfacher macht, jeden einzelnen einem zu widmengetrennte Funktion.
Wie zeige ich den Desktop in der Taskleiste an?
1) Klicken Sie mit der rechten Maustaste auf die Verknüpfung „Desktop anzeigen“ und wählen Sie im Kontextmenü „An Taskleiste anheften“. 2) Dann sehen Sie das Symbol „Desktop anzeigen“ in der Taskleiste. Sobald Sie auf das Symbol klicken, minimiert Windows 10 alle geöffneten Fenster auf einmal und zeigt sofort den Desktop an.
Wie platziere ich das Desktop-Symbol in der Taskleiste in Windows 11?
So heften Sie Apps an die Taskleiste an Wählen Sie Start , scrollen Sie zu der App, die Sie anheften möchten, und halten Sie dann die App gedrückt (oder klicken Sie mit der rechten Maustaste darauf). Wählen Sie Mehr > Hefte es an die Taskleiste. Wenn die App bereits auf dem Desktop geöffnet ist, halten Sie das Taskleistensymbol der App gedrückt (oder klicken Sie mit der rechten Maustaste darauf) und wählen Sie dann An Taskleiste anheften.
Wie navigiere ich in mehreren Bildschirmen in Windows?
Mit Flip können Sie zwischen geöffneten Fenstern wechseln. Halten Sie dazu die Alt-Taste auf Ihrer Tastatur gedrückt und drücken Sie dann die Tab-Taste. Drücken Sie die Tabulatortaste weiter, bis das gewünschte Fenster ausgewählt ist.
Was macht STRG Win D?
Neuen virtuellen Desktop erstellen: WIN + STRG + D. Aktuellen virtuellen Desktop schließen: WIN + STRG + F4. Virtuellen Desktop wechseln: WIN + STRG + LINKS oder RECHTS.
Was macht STRG P?
Alternativ als Strg+P, ^p und C-p bezeichnet, ist Strg+P eine Tastenkombination, die am häufigsten zum Drucken eines Dokuments oder einer Seite verwendet wird. Auf Apple-Computern lautet die Tastenkombination zum Drucken Befehlstaste + P .
Was passiert, wenn Sie Alt F4 drücken?
Alt + F4 ist eine Tastenkombination, die die Anwendung, die Sie gerade auf Ihrem Computer verwenden, vollständig schließt. Alt + F4 unterscheidet sich geringfügig von Strg + F4, wodurch die aktuelle Registerkarte oder das aktuelle Fenster des aktuell verwendeten Programms geschlossen wird.
Ist win11 besser als 10?
Bessere Unterstützung virtueller Desktops Sie werden es einfacher finden, verschiedene virtuelle Desktops in Windows zu erstellen und zwischen ihnen umzuschalten11 als in Windows 10. Mit Windows 11 können Sie virtuelle Desktops ähnlich wie auf einem Mac einrichten. Es ermöglicht Ihnen, zwischen mehreren Desktops gleichzeitig für Privat, Arbeit, Schule oder Spiele umzuschalten.
Verfügt Windows 11 über eine Aufgabenansicht?
Desktop-Gruppen Um einen neuen Desktop zu erstellen, wählen Sie Aufgabenansicht > Neuer Schreibtisch. Um zwischen den Desktops zu wechseln, wählen Sie Aufgabenansicht . Um den Hintergrund auf einem Desktop zu ändern, klicken Sie in der Aufgabenansicht mit der rechten Maustaste auf den Desktop (oder halten Sie ihn gedrückt) und wählen Sie Hintergrund auswählen.