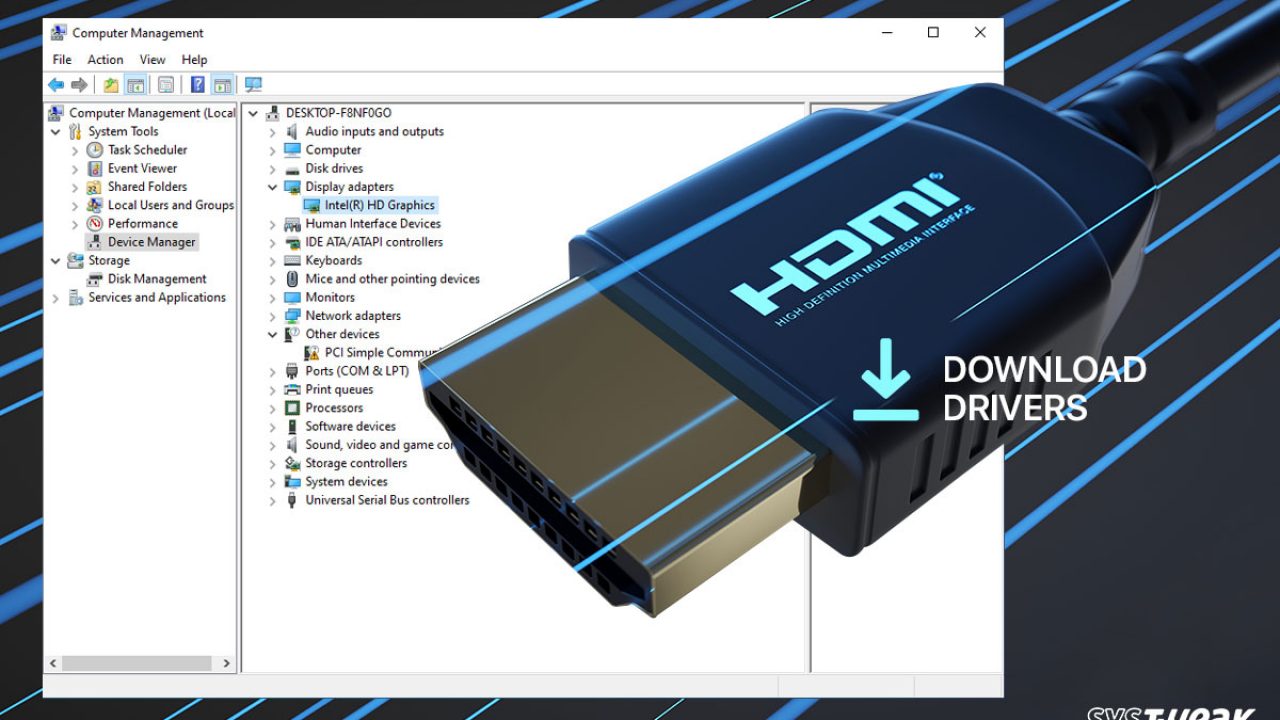Klicken Sie mit der rechten Maustaste auf das Lautstärkesymbol in der Taskleiste. Wählen Sie Wiedergabegeräte und wählen Sie auf der neu geöffneten Registerkarte Wiedergabe einfach Digitales Ausgabegerät oder HDMI. Wählen Sie Als Standard festlegen und klicken Sie auf OK.
Wie kann ich Windows 10 dazu bringen, meinen HDMI-Monitor zu erkennen?
Schritt 1: Starten Sie das Windows-Einstellungsmenü und wählen Sie System. Schritt 2: Wählen Sie im linken Bereich Anzeige. Schritt 3: Scrollen Sie zum Abschnitt „Mehrere Anzeigen“ und tippen Sie auf die Schaltfläche „Erkennen“. Prüfen Sie nun, ob Ihr PC den angeschlossenen HDMI-Monitor erkennt.
Wie aktiviere ich den HDMI-Anschluss?
4. Klicken Sie mit der rechten Maustaste auf das Symbol „Lautstärke“ in der Windows-Taskleiste, wählen Sie „Sounds“ und wählen Sie die Registerkarte „Wiedergabe“. Klicken Sie auf die Option „Digital Output Device (HDMI)“ und dann auf „Apply“, um die Audio- und Videofunktionen für den HDMI-Anschluss zu aktivieren.
Warum zeigt mein PC HDMI nicht an?
Der Grund, warum Ihre an HDMI angeschlossenen Geräte nicht richtig funktionieren, ist entweder: Der HDMI-Anschluss oder das Kabel sind physisch beschädigt oder verbogen. Die Treiber für Ihren PC sind nicht aktuell und verhindern, dass Bild/Ton angezeigt werden. Sie haben Ihr Display nicht als Hauptbildschirm konfiguriert.
Wie bringe ich meinen Monitor dazu, HDMI zu erkennen?
Schritt 1: Öffnen Sie das Windows-Einstellungsmenü, indem Sie Windows + I drücken und auf System klicken. Schritt 2: Wählen Sie aus den Optionen im linken Bereich Anzeige aus. Schritt 3: Scrollen Sie nach unten, bis Sie den Abschnitt mit mehreren Anzeigen finden, und klicken Sie dann auf die Schaltfläche Erkennen.
Warum erkennt mein Computer meinen Monitor nicht?
Die häufigste Ursache für diesen Fehler ist ein lockeres Kabel. Schließen Sie das Kabel, das von Ihrem Monitor zu Ihrem PC führt, wieder an. Wenn der Monitor nach dem erneuten Anschließen des Kabels immer noch kein Signal anzeigt, könnte das Problem am Kabel liegen, insbesondere wenn das Kabel sichtbare Schäden aufweist.
Warum ist mein HauptMonitor wird nicht erkannt?
Alles neu starten: Fahren Sie Windows und alle Ihre Monitore herunter. Dann alles einschalten und neu booten. Dies kann Ihr Problem oft beheben. Führen Sie bei Bedarf Treiberaktualisierungen zurück: Wenn Ihr Anzeigetreiber kürzlich aktualisiert wurde, könnte dies das Problem verursachen.
Warum zeigt mein HDMI kein Signal an?
Um das HDMI-Kein-Signal-Problem zu beheben, suchen Sie nach losen Verbindungen oder ausgefransten Kabeln. Wenn das Kabel nicht beschädigt ist, ändern Sie die Eingangsquelle und aktivieren Sie die HDMI-Verbindungseinstellung. Darüber hinaus habe ich auch andere Lösungen erwähnt, wie z. B. das Aktualisieren des Chipsatzes und der Grafik des Fernsehers und das Durchführen eines Aus- und Wiedereinschaltens.
Woher weiß ich, ob mein HDMI-Anschluss funktioniert?
Schauen Sie sich den Status Ihres HDMI-Anschlusses im Dialogfeld an. Wenn der Status „Dieses Gerät funktioniert ordnungsgemäß“ lautet, funktioniert Ihr HDMI-Anschluss. Wenn eine Meldung anzeigt, dass Sie eine Fehlerbehebung für Ihr Gerät durchführen müssen, funktioniert Ihr HDMI-Anschluss, es liegt jedoch ein Problem vor, das wahrscheinlich behoben werden kann.
Warum erkennt mein Laptop meinen externen Monitor nicht?
Stellen Sie sicher, dass das Kabel, das Ihren PC mit Ihrem externen Monitor verbindet, sicher ist. Versuchen Sie, das Verbindungskabel zum externen Monitor auszutauschen. Wenn das neue funktioniert, wissen Sie, dass das vorherige Kabel defekt war. Versuchen Sie, den externen Monitor mit einem anderen System zu verwenden.
Ist HDMI am Computereingang oder -ausgang?
Der HDMI-Eingang ist ein Signalempfänger, der Signale über HDMI-Kabel empfängt. Monitore, Fernseher und Projektoren haben beispielsweise alle HDMI-Eingänge (obwohl sie nicht gekennzeichnet sind) und empfangen Audio-/Videosignale, die von anderen Geräten wie Laptops und PCs gesendet werden. Die meisten Computer verfügen über einen HDMI-Ausgang, aber ein HDMI-Eingang ist sehr selten.
Wie bringe ich meinen Laptop dazu, meinen Monitor zu erkennen?
Einstellungen öffnen. Klicken Sie auf System. Klicken Sie auf Anzeige. Unter demKlicken Sie im Abschnitt „Mehrere Anzeigen“ auf die Schaltfläche „Erkennen“, um eine Verbindung zum externen Monitor herzustellen.
Wie kann ich meinen Laptop dazu bringen, auf meinem Monitor angezeigt zu werden?
Verwenden Sie ein HDMI-Kabel, um Ihren Laptop mit dem Monitor zu verbinden Die meisten modernen Laptops sind mit mindestens einem HDMI-Anschluss ausgestattet, den Sie mit einem Computermonitor verbinden können. Sie brauchen nur ein HDMI-Kabel zu besorgen, eines seiner Enden mit Ihrem Laptop und das andere Ende mit dem Bildschirm zu verbinden.
Wie setze ich meinen Monitortreiber zurück?
Sie können Ihren Grafiktreiber schnell zurücksetzen, indem Sie die Tastenkombination Win + Strg + Umschalt + B verwenden. Dieser Befehl lässt Ihren Bildschirm für eine Sekunde schwarz werden, startet aber Ihren Grafiktreiber neu, wodurch möglicherweise alle Probleme behoben werden können, die Sie hatten.
Wie lautet die Verknüpfung zum Zurücksetzen der Grafikeinstellungen in Windows 10?
1] Grafiktreiber mit der Tastenkombination Win+Strg+Umschalt+B neu starten Verwenden Sie die Tastenkombination Win+Strg+Umschalt+B auf Ihrer Windows 11/10-Tastatur. Der Bildschirm flackert und wird für eine Sekunde schwarz und ist in weniger als einer Sekunde wieder da.
Wie bringe ich meinen Monitor dazu, mit meinem Laptop zusammenzuarbeiten?
Um Ihren Laptop an einen Monitor anzuschließen, brauchen Sie nur das passende Kabel zu verwenden; Die meisten Windows-Laptops verwenden HDMI oder USB, und MacBooks verwenden USB oder Thunderbolt. Nachdem Sie den Monitor angeschlossen haben, können Sie die Anzeige in den Anzeigeeinstellungen unter Windows oder in den Systemeinstellungen auf einem Mac duplizieren oder erweitern.
Wie verbinde ich einen externen Monitor mit meinem Laptop Windows 10?
HDMI: Verwenden Sie ein HDMI-Kabel, um den Monitor an Ihren Laptop anzuschließen. USB-C: Über diesen Anschluss können Sie eine Verbindung zu HDMI herstellen, wenn Ihr Laptop dies unterstützt (erkundigen Sie sich bei Ihrem Hersteller, um dies herauszufinden). DisplayPort: Dieser sieht aus wie ein HDMI-Anschluss, aber eine Seite des Anschlusses ist flach im Gegensatz zu den beiden schrägen Seiten eines HDMI.
Wie schließt man einen Monitor an einen Laptop an und verwendet ihnbeide Bildschirme?
Wenn Ihr Monitor und Laptop oder PC über einen oder zwei HDMI-Anschlüsse verfügen, benötigen Sie nur ein einziges HDMI-Kabel. Wenn Sie zwei Monitore anschließen möchten, aber nur einen HDMI-Anschluss haben, verwenden Sie einen HDMI-Splitter. Stellen Sie sicher, dass der Splitter die gleiche Bildwiederholfrequenz wie das HDMI-Kabel hat.
Haben alle Computermonitore einen HDMI-Eingang?
Die meisten modernen Monitore haben mindestens einen HDMI-Anschluss auf der Rückseite. Wenn Ihr Laptop einen HDMI-Anschluss hat, der so aussieht, benötigen Sie nur ein normales HDMI-Kabel. Hinweis: Neue Monitore werden häufig nicht mit HDMI-Kabeln geliefert.
Was ist ein HDMI-Eingang an einem Monitor?
High Definition Media Interface (HDMI) ist der gebräuchlichste HD-Signalanschluss, der für die Übertragung von High-Definition-Audio und -Video über ein einziges Kabel zu einem HD-Fernseher verwendet wird. Die HDMI-Konnektivität ermöglicht die Kompatibilität eines Monitors oder eines anderen Geräts mit einer Vielzahl von Multimedia-Geräten, was HDMI-Anschlüsse äußerst nützlich macht.
Kann ein HDMI-Anschluss sowohl Eingang als auch Ausgang sein?
2: Verwenden eines HDMI-Ausgang-zu-Eingang-Adapters Er enthält mehrere Eingangs- und Ausgangsoptionen, die Benutzern die Freiheit geben, ihren Laptop an ein externes Gerät anzuschließen und andere Geräteanzeigen direkt auf ihrem Laptop mit Audiokompatibilität anzuzeigen.
Wie schließe ich meinen HP Laptop über HDMI an einen Monitor an?
Wenn Ihr HP All-In-One über einen HDMI-In-Anschluss verfügt, stecken Sie einfach ein Ende eines HDMI-Kabels in Ihr Quellgerät und das andere Ende in den HDMI-In-Anschluss Ihres All-In-One.