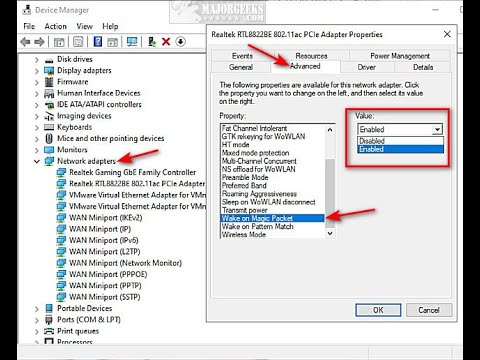Wake on Lan ist eine sehr nette Windows 10- und Windows 11-Funktion, die nicht viel Aufmerksamkeit erhält. Diese Funktion wird seit Jahren von Netzwerkadministratoren verwendet und ermöglicht es dem Benutzer, seine PCs aus der Ferne einzuschalten. Sie können es auch zu Hause verwenden, um Ihren PC aus der Ferne über das Internet aufzuwecken.
Unterstützt Windows 10 Wake LAN?
Wake on Lan ist eine sehr nette Funktion von Windows 10 und Windows 11, die nicht viel Aufmerksamkeit erhält. Diese Funktion wird seit Jahren von Netzwerkadministratoren verwendet und ermöglicht es dem Benutzer, seine PCs aus der Ferne einzuschalten. Sie können es auch zu Hause verwenden, um Ihren PC aus der Ferne über das Internet aufzuwecken.
Ist Wake-on-LAN standardmäßig aktiviert?
Mit WOL (Wake On LAN) ist es möglich, Ihren Computer mit der Unified Remote App aufzuwecken. Diese Funktion ist jedoch normalerweise nicht standardmäßig aktiviert. Auf einigen Computern müssen Sie möglicherweise eine BIOS-Einstellung aktivieren, um WOL zuzulassen. Dazu gibt es bei Google jede Menge Anleitungen.
Warum funktioniert Wake-on-LAN nicht?
WOL funktioniert nicht, wenn das System im Akkubetrieb läuft. Dies ist beabsichtigt. Vergewissern Sie sich, dass die Verbindungsanzeige leuchtet, wenn das System ausgeschaltet ist. Wenn die Verbindungsanzeige nicht leuchtet, kann die NIC das Magic Packet zum Aufwecken des Systems nicht empfangen.
Unterstützt Windows 10 Wake LAN?
Wake on Lan ist eine sehr nette Funktion von Windows 10 und Windows 11, die nicht viel Aufmerksamkeit erhält. Diese Funktion wird seit Jahren von Netzwerkadministratoren verwendet und ermöglicht es dem Benutzer, seine PCs aus der Ferne einzuschalten. Sie können es auch zu Hause verwenden, um Ihren PC aus der Ferne über das Internet aufzuwecken.
Wo ist der Wake-on-LAN-Port?
Öffnen Sie den Geräte-Manager, klicken Sie auf Netzwerkadapter, klicken Sie mit der rechten Maustaste auf den Netzwerkadapter, der WOL aktiviert werden soll, und klicken Sie auf Eigenschaften. Klicken Sie auf die Registerkarte Verbindungsgeschwindigkeit und überprüfen Sie dann die Installation der Intel® PROSet/Wireless-Software undvergewissern Sie sich, dass es sich um die neueste Version handelt.
Was ist der Wake-on-LAN-Befehl?
Wake on LAN (WOL) ist eine Technologie, die einen Computer einschaltet, ohne dass Sie physisch am Computer anwesend sind. Ein WOL-Befehl sendet eine speziell geformte Netzwerknachricht namens Magic Packet an alle Computer im selben Netzwerksegment wie der Zielcomputer.
Ist Wake-on-LAN sicher?
Die meisten „Wake on LAN“-Tools senden es über UDP, aber das spezifische Protokoll spielt keine Rolle, solange es an die NIC geliefert wird. Diese Funktion ist sicher zu verwenden; Es gibt viele Windows-Apps für Wake-on-LAN, die solche Pakete generieren (z. B. dieses hier).
Funktioniert Wake-on-LAN nur im Schlafmodus?
Überblick. Wake-on-LAN (WOL) ermöglicht es einem Computer, von einem anderen Gerät in einem Netzwerk aus eingeschaltet oder aus dem Standby-Modus geweckt, in den Ruhezustand versetzt oder heruntergefahren zu werden. Der Prozess von WOL ist der folgende: Der Zielcomputer befindet sich im Standby-Modus, Ruhezustand oder Herunterfahren, wobei Strom für die Netzwerkkarte reserviert ist.
Was ist Wake-on-LAN im BIOS?
Wake-on-LAN ist eine spezielle Option der Boot-Firmware des PCs – BIOS oder, auf modernen Systemen, UEFI, die es Ihnen ermöglicht, den Computer einzuschalten, indem Sie ein spezielles Signal (ein sogenanntes „magisches“ Paket) senden. zu diesem Computer über das lokale Netzwerk.
Können Sie Wake-on-LAN über WLAN aktivieren?
Wake-on-LAN kann für die Verwendung von Ethernet oder Wireless konfiguriert werden.
Wie richte ich einen Wake-on-LAN-Router ein?
Gehen Sie zum Geräte-Manager (im System) -> Wählen Sie Ihren Netzwerkadapter aus und klicken Sie mit der rechten Maustaste -> Wählen Sie Eigenschaften -> Klicken Sie auf Dieses Gerät zum Aufwecken des Computers zulassen und Nur ein magisches Paket zum Aufwecken des Computers zulassen.
Woher weiß ich, ob Wake-on-LAN funktioniert?
Klicken Sie in der Netzwerkansicht mit der rechten Maustaste auf den Agenten, auf dem Wake On Lan Monitor ausgeführt wird, und wählen Sie Wake Up > Aufwachen im LAN. Dadurch wird die ausgestrahltMagic Packet über das Netzwerk, das über Agenteninformationen verfügt, um zu identifizieren, dass das Magic Packet nur vom designierten Agenten bestätigt werden soll.
Ist Wake-on-LAN sicher?
Die meisten „Wake on LAN“-Tools senden es über UDP, aber das spezifische Protokoll spielt keine Rolle, solange es an die NIC geliefert wird. Diese Funktion ist sicher zu verwenden; Es gibt viele Windows-Apps für Wake-on-LAN, die solche Pakete generieren (z. B. dieses hier).
Unterstützt Windows 10 Wake LAN?
Wake on Lan ist eine sehr nette Funktion von Windows 10 und Windows 11, die nicht viel Aufmerksamkeit erhält. Diese Funktion wird seit Jahren von Netzwerkadministratoren verwendet und ermöglicht es dem Benutzer, seine PCs aus der Ferne einzuschalten. Sie können es auch zu Hause verwenden, um Ihren PC aus der Ferne über das Internet aufzuwecken.
Woher weiß ich, ob mein Motherboard Wake-on-LAN unterstützt?
Öffnen Sie Ihre Systemeinstellungen und wählen Sie Akku. Sie sollten „Wake for Network Access“ oder etwas Ähnliches sehen. Dadurch wird Wake-on-LAN aktiviert.
Funktioniert Wake-on-LAN, wenn der Computer ausgeschaltet ist?
Wenn alle Anforderungen erfüllt sind, können Sie Wake On LAN verwenden, um einen Computer einzuschalten, der sich im Energiesparmodus (PC und Mac) oder ausgeschaltet (PC) befindet.
Was sind Wake-on-Link-Einstellungen?
Weckt den Computer auf, wenn die Netzwerkverbindung eine Verbindung herstellt, während sich der Computer im Standby-Modus befindet. Sie können aktivieren. Deaktivieren Sie die Funktion, oder lassen Sie das Betriebssystem seine Standardeinstellungen verwenden.
Was löst Wake-on-LAN aus?
Durch die Fernauslösung des Computers zum Aufwachen und Durchführen geplanter Wartungsaufgaben muss der Techniker nicht jeden Computer im Netzwerk physisch besuchen. Wake-on-LAN funktioniert, indem ein Wake-Up-Frame oder -Paket von einem Server-Computer, auf dem Remote-Netzwerkverwaltungssoftware installiert ist, an einen Client-Computer gesendet wird.
Wie lange dauert Wake-on-LAN?
Wenn ichÖffnen Sie den Remote-Ordner auf dem Client und gehen Sie zum Server. Es dauert ungefähr 45 Sekunden, bis der Server aufwacht. Sobald der Server wach ist, funktioniert die Verbindung zum Client-Rechner in ein oder zwei Sekunden. In der Vergangenheit habe ich Wake on LAN mit Windows XP verwendet und es hat nicht so lange gedauert.
Funktioniert WOL mit Schnellstart?
Im Grunde ist der schnelle Start so etwas wie ein Start im Ruhezustand, Schlüsseldateien werden von einem Disk-Image in den Speicher geladen, um einen schnelleren Start zu ermöglichen, aber es scheint nicht mit WOL kompatibel zu sein.
Wie sende ich ein Wake-On-LAN-Paket an meinen Computer?
Öffnen Sie die Eingabeaufforderung auf dem Computer, von dem Sie den Wake-on-LAN-Befehl senden. Geben Sie „ping“ gefolgt von dem Computer ein, dem Sie die IP-Adresse des Wake-on-LAN-Befehls senden werden. Wenn die IP-Adresse beispielsweise „192.168.1.1“ lautet, geben Sie „ping 192.168.
“ ein
Wie aktiviere ich Wake on LAN in Windows 10 (Wol)?
So aktivieren Sie Wake on LAN in Windows 10 (WOL) 1 Öffnen Sie Ihr BIOS oder Ihre UEFI-Shell. … 2 Aktivieren oder deaktivieren Sie die Option Power On By PCI-E oder WOL (Wake-on-LAN) in den Energieverwaltungseinstellungen. 3 Starten Sie nun Windows 10. 4 Öffnen Sie den Geräte-Manager. 5 Erweitern Sie links den Eintrag Netzwerkadapter und doppelklicken Sie auf Ihren Netzwerkadapter. Mehr Artikel…
Wie aktiviere oder deaktiviere ich Wake-on-LAN in Windows 10?
Abhängig von Ihrer Hardware müssen Sie möglicherweise Esc, Del, F1 oder F2 usw. drücken, um während des Bootvorgangs in das BIOS zu gelangen. Aktivieren oder deaktivieren Sie die Option Power On By PCI-E oder WOL (Wake-on-LAN) in den Energieverwaltungseinstellungen. Starten Sie nun Windows 10. Öffnen Sie den Geräte-Manager. Erweitern Sie links den Eintrag Netzwerkadapter und doppelklicken Sie auf Ihren Netzwerkadapter.
Wie wecke ich einen entfernten Computer im LAN auf?
Wählen Sie die Registerkarte Wake Up und geben Sie die folgenden Informationen ein: Belassen Sie für Broadcast die Standardeinstellung. Betreten Sie die MaschineHostname für FQDN/IP – Sie finden diese Informationen für den Remote-Computer unter Windows-Taste + X > System > Computername: Klicken Sie im Wake on LAN-Dienstprogramm mit der rechten Maustaste auf den Computer und wählen Sie „Wake Up“ aus der Liste aus. Das ist es!
Wie aktiviere ich Magic Packet Wake unter Windows 10?
Starten Sie jetzt Windows 10. Öffnen Sie den Geräte-Manager. Erweitern Sie den Eintrag Netzwerkadapter auf der linken Seite und doppelklicken Sie auf Ihren Netzwerkadapter. Klicken Sie im Eigenschaftenfenster auf die Registerkarte Erweitert und wählen Sie im Eigenschaftenbereich auf der linken Seite die Option Wake on Magic Packet aus.