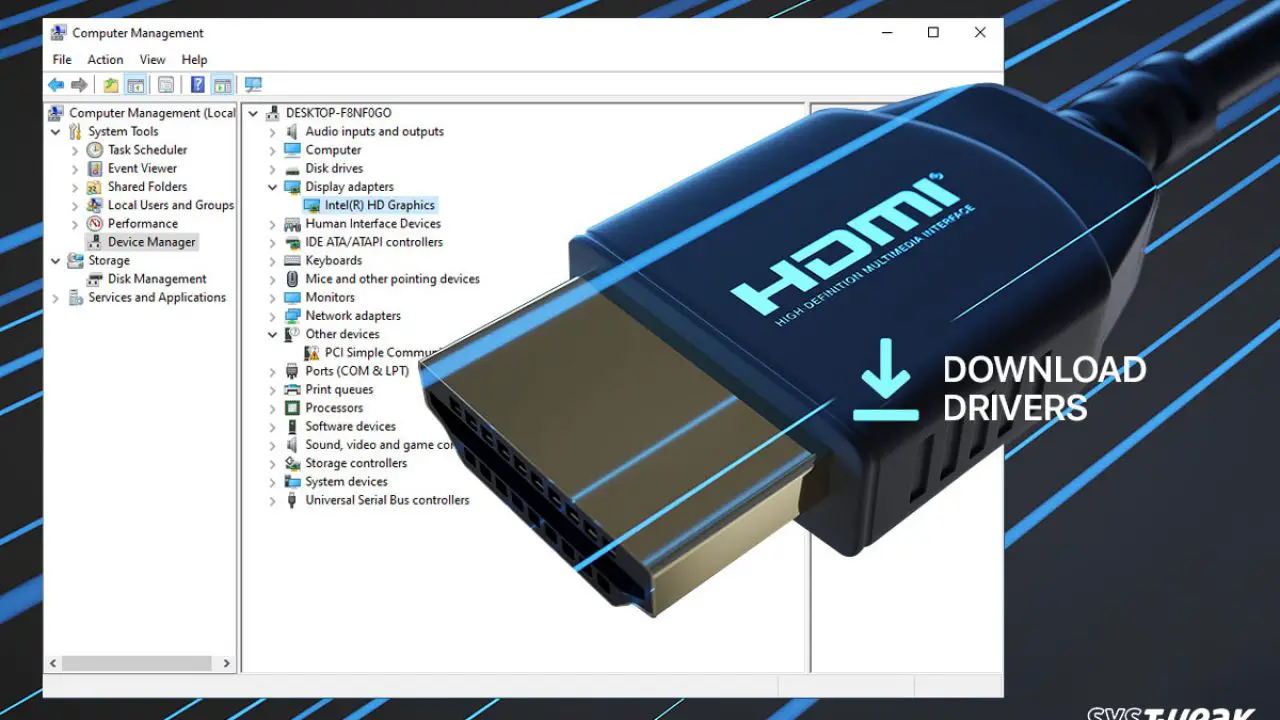Gerätetreiber neu installieren Geben Sie im Suchfeld auf der Taskleiste Geräte-Manager ein und wählen Sie dann Geräte-Manager. Klicken Sie mit der rechten Maustaste auf den Namen des Geräts (oder halten Sie ihn gedrückt) und wählen Sie dann Deinstallieren aus. Starten Sie Ihren PC neu. Windows versucht, den Treiber neu zu installieren.
Wie installiere ich meinen HDMI-Treiber Windows 10 neu?
Gerätetreiber neu installieren Geben Sie im Suchfeld auf der Taskleiste Geräte-Manager ein und wählen Sie dann Geräte-Manager. Klicken Sie mit der rechten Maustaste auf den Namen des Geräts (oder halten Sie ihn gedrückt) und wählen Sie dann Deinstallieren aus. Starten Sie Ihren PC neu. Windows versucht, den Treiber neu zu installieren.
Warum zeigt mein PC HDMI nicht an?
Der Grund, warum Ihre an HDMI angeschlossenen Geräte nicht richtig funktionieren, ist entweder: Der HDMI-Anschluss oder das Kabel sind physisch beschädigt oder verbogen. Die Treiber für Ihren PC sind nicht aktuell und verhindern, dass Bild/Ton angezeigt werden. Sie haben Ihr Display nicht als Hauptbildschirm konfiguriert.
Wie bekomme ich Windows 10 dazu, HDMI zu erkennen?
Stellen Sie sicher, dass das HDMI-Kabel richtig eingesteckt ist und alle Verbindungen voll funktionsfähig sind. Klicken Sie mit der rechten Maustaste auf das Lautstärkesymbol in der Taskleiste. Wählen Sie Wiedergabegeräte und wählen Sie auf der neu geöffneten Registerkarte Wiedergabe einfach Digitales Ausgabegerät oder HDMI. Wählen Sie „Als Standard festlegen“ und klicken Sie auf „OK“.
Wie installiere ich meinen HDMI-Treiber Windows 10 neu?
Gerätetreiber neu installieren Geben Sie im Suchfeld auf der Taskleiste Geräte-Manager ein und wählen Sie dann Geräte-Manager. Klicken Sie mit der rechten Maustaste auf den Namen des Geräts (oder halten Sie ihn gedrückt) und wählen Sie dann Deinstallieren aus. Starten Sie Ihren PC neu. Windows versucht, den Treiber neu zu installieren.
Wie behebe ich kein HDMI-Signal?
Um das HDMI-Kein-Signal-Problem zu beheben, suchen Sie nach losen Verbindungen oder ausgefransten Kabeln. Wenn das Kabel nicht beschädigt ist, ändern Sie die Eingangsquelle und aktivieren Sie HDMIVerbindungseinstellung. Darüber hinaus habe ich auch andere Lösungen erwähnt, wie z. B. das Aktualisieren des Chipsatzes und der Grafik des Fernsehers und das Durchführen eines Aus- und Wiedereinschaltens.
Warum funktioniert mein HDMI-Kabel vom Laptop zum Fernseher nicht?
Versuchen Sie, Ihren PC/Laptop hochzufahren, während das HDMI-Kabel an einen eingeschalteten Fernseher angeschlossen ist. Sie können versuchen, den PC/Laptop hochzufahren, während der Fernseher ausgeschaltet ist, und dann den Fernseher einschalten. Wenn die oben genannten Optionen nicht funktionieren, versuchen Sie zuerst, den PC/Laptop hochzufahren, und schließen Sie bei eingeschaltetem Fernseher das HDMI-Kabel sowohl an den PC/Laptop als auch an den Fernseher an.
Wie bringe ich meinen Computer dazu, mein HDMI-Kabel zu erkennen?
Anzeige manuell erkennen Schritt 1: Starten Sie das Windows-Einstellungsmenü und wählen Sie System. Schritt 2: Wählen Sie im linken Bereich Anzeige. Schritt 3: Scrollen Sie zum Abschnitt „Mehrere Anzeigen“ und tippen Sie auf die Schaltfläche „Erkennen“. Prüfen Sie nun, ob Ihr PC den angeschlossenen HDMI-Monitor erkennt.
Woher weiß ich, ob mein HDMI-Anschluss an meinem PC funktioniert?
Überprüfen der Version des HDMI-Anschlusses durch Versuch und Irrtum Schließen Sie Ihren Monitor an den HDMI-Anschluss Ihres Laptops an. Stellen Sie sicher, dass Sie ein HDMI 2.0-Kabel verwenden (mindestens Premium High Speed HDMI-Kabel). Wenn der Monitor mit 4K@60Hz läuft, dann haben Sie einen HDMI 2.0 Anschluss. Wenn es mit 4K bei 30 Hz läuft, haben Sie einen HDMI 1.4-Anschluss.
Wie aktiviere ich den HDMI-Anschluss an meinem Computer?
Klicken Sie mit der rechten Maustaste auf das Symbol „Lautstärke“ in der Windows-Taskleiste, wählen Sie „Sounds“ und dann die Registerkarte „Wiedergabe“. Klicken Sie auf die Option „Digital Output Device (HDMI)“ und dann auf „Apply“, um die Audio- und Videofunktionen für den HDMI-Anschluss zu aktivieren.
Warum werden meine Monitore nicht erkannt?
Schalten Sie den Computer aus und wieder ein, um die Verbindung zu aktualisieren. Verwenden Sie die integrierten Bedienelemente des Monitors und wählen Sie den richtigen Eingangsport aus. Überprüfen Sie die Signalkabelverbindung zwischen dem Monitor und der Grafikkarte. Trennen Sie das SignalkabelWarten Sie an beiden Enden 60 Sekunden und schließen Sie es wieder fest an.
Warum zeigt mein Monitor kein Signal an, wenn HDMI angeschlossen ist?
Warum sagt mein HDMI 2 „kein Signal“? Typischerweise zeigt ein Monitor eine Meldung „Kein Signalfehler“ an, wenn ein Problem vorliegt, wie z. B. ein lockeres Kabel, lockere Verbindungen oder ein Problem mit dem Eingabegerät. Auch Grafiktreiber- und Ausgabeauflösungsprobleme können diesen Fehler verursachen.
Woher weiß ich, ob mein HDMI-Anschluss aktiviert ist?
Schauen Sie sich den Status Ihres HDMI-Anschlusses im Dialogfeld an. Wenn der Status „Dieses Gerät funktioniert ordnungsgemäß“ lautet, funktioniert Ihr HDMI-Anschluss. Wenn eine Meldung anzeigt, dass Sie eine Fehlerbehebung für Ihr Gerät durchführen müssen, funktioniert Ihr HDMI-Anschluss, es liegt jedoch ein Problem vor, das wahrscheinlich behoben werden kann.
Wie verwende ich HDMI auf meinem Laptop?
Schritte zum Anschließen Ihres Computers an das Fernsehgerät Fahren Sie den Computer und das Fernsehgerät sicher herunter. Verbinden Sie Ihr HDMI-Kabel mit dem Computer und dem Fernsehbildschirm. Schalten Sie den Fernseher ein und wählen Sie „HDMI“ als Eingangsquelle. Schalten Sie Ihren Computer oder Laptop ein, um eine Verbindung zum Fernseher herzustellen.
Was ist Advanced Driver Updater?
Advanced Driver Updater ist eine benutzerfreundliche Treiberaktualisierungssoftware, die Ihr System nach veralteten Treibern durchsucht und diese aktualisiert, um eine erstklassige Leistung zu erzielen. Jetzt herunterladen Jetzt kaufen. Kompatible Betriebssysteme: Windows 11/10/8.1/8 und 7 (sowohl 32 Bit als auch 64 Bit)
Ist der Fahrer einfach sicher?
Driver Easy ist sicher und kein Virus. Damit können Windows-Benutzer Treiber einfacher aktualisieren.
Wie installiere ich meinen HDMI-Treiber Windows 10 neu?
Gerätetreiber neu installieren Geben Sie im Suchfeld auf der Taskleiste Geräte-Manager ein und wählen Sie dann Geräte-Manager. Klicken Sie mit der rechten Maustaste auf den Namen des Geräts (oder halten Sie ihn gedrückt) und wählen Sie dann Deinstallieren aus. Starten Sie Ihren PC neu. Windows versucht, den Treiber neu zu installieren.
Wie bringe ich Windows dazu, meinen Monitor zu erkennen?
Wählen Sie Start > Einstellungen > System > Anzeige. Ihr PC sollte Ihre Monitore automatisch erkennen und Ihren Desktop anzeigen. Wenn Sie die Monitore nicht sehen, wählen Sie Erkenn.
Wie bekomme ich Windows 10 dazu, meinen Monitor zu erkennen?
Klicken Sie auf die Schaltfläche Start, um das Einstellungsfenster zu öffnen. Suchen und drücken Sie im Menü „System“ und auf der Registerkarte „Anzeige“ die Schaltfläche „Erkennen“ unter der Überschrift „Mehrere Anzeigen“. Windows 10 sollte automatisch andere Monitore oder Anzeigen auf Ihrem Gerät erkennen.
Wie bringe ich meinen Computer dazu, mein HDMI-Kabel zu erkennen?
Anzeige manuell erkennen Schritt 1: Starten Sie das Windows-Einstellungsmenü und wählen Sie System. Schritt 2: Wählen Sie im linken Bereich Anzeige. Schritt 3: Scrollen Sie zum Abschnitt „Mehrere Anzeigen“ und tippen Sie auf die Schaltfläche „Erkennen“. Prüfen Sie nun, ob Ihr PC den angeschlossenen HDMI-Monitor erkennt.
Wie überprüfe ich die HDMI-Version?
Überprüfen der Version des HDMI-Anschlusses durch Versuch und Irrtum Schließen Sie Ihren Monitor an den HDMI-Anschluss Ihres Laptops an. Stellen Sie sicher, dass Sie ein HDMI 2.0-Kabel verwenden (mindestens Premium High Speed HDMI-Kabel). Wenn der Monitor mit 4K@60Hz läuft, dann haben Sie einen HDMI 2.0 Anschluss. Wenn es mit 4K bei 30 Hz läuft, haben Sie einen HDMI 1.4-Anschluss.
Warum erkennt mein Computer meinen Monitor nicht?
Die häufigste Ursache für diesen Fehler ist ein lockeres Kabel. Schließen Sie das Kabel, das von Ihrem Monitor zu Ihrem PC führt, wieder an. Wenn der Monitor nach dem erneuten Anschließen des Kabels immer noch kein Signal anzeigt, könnte das Problem am Kabel liegen, insbesondere wenn das Kabel sichtbare Schäden aufweist.