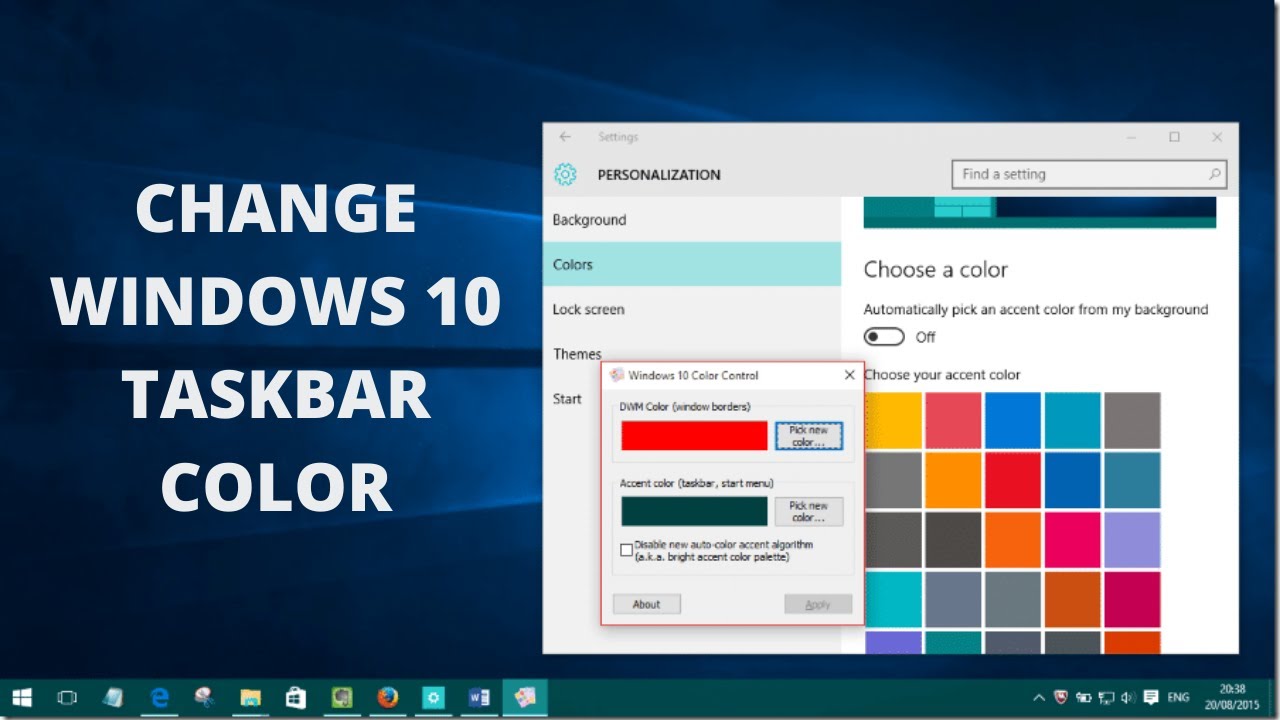So ändern Sie die Farbe der Taskleiste ohne Aktivierung. Nur wenige Windows 10-Benutzer wissen, dass es möglich ist, das Erscheinungsbild des Desktop-Bildschirms mit dem Registrierungseditor anzupassen. Bei dieser Methode können Sie das Windows 10-Betriebssystem veranlassen, automatisch eine Akzentfarbe auszuwählen, um die Hintergrundfarbe des Desktops zu ergänzen.
Können Sie die Farbe der Taskleiste ohne Aktivierung ändern?
So ändern Sie die Farbe der Taskleiste ohne Aktivierung. Nur wenige Windows 10-Benutzer wissen, dass es möglich ist, das Erscheinungsbild des Desktop-Bildschirms mit dem Registrierungseditor anzupassen. Bei dieser Methode können Sie das Windows 10-Betriebssystem veranlassen, automatisch eine Akzentfarbe auszuwählen, um die Hintergrundfarbe des Desktops zu ergänzen.
Wie kann ich die Farbe von Windows ohne Aktivierung ändern?
Design in Windows ohne Aktivierung ändern Laden Sie ein Windows 10-Design auf Ihren Computer herunter. Doppelklicken Sie auf die . Themepack-Datei. Verwenden Sie das neue Design.
Wie ändere ich die Farbe meines Windows 10-Designs ohne Aktivierung?
Navigieren Sie zu Benutzerkonfiguration > Administrative Vorlagen > Systemsteuerung > Personalisierung. Doppelklicken Sie auf Ändern des Designs verhindern. Klicken Sie auf Deaktiviert. Klicken Sie auf OK.
Können Sie die Farbe der Taskleiste ohne Aktivierung ändern?
So ändern Sie die Farbe der Taskleiste ohne Aktivierung. Nur wenige Windows 10-Benutzer wissen, dass es möglich ist, das Erscheinungsbild des Desktop-Bildschirms mit dem Registrierungseditor anzupassen. Bei dieser Methode können Sie das Windows 10-Betriebssystem veranlassen, automatisch eine Akzentfarbe auszuwählen, um die Hintergrundfarbe des Desktops zu ergänzen.
Warum kann ich die Farbe der Taskleiste nicht ändern?
Wenn Sie die Farbe der Taskleiste in Windows 10 nicht ändern können, stellen Sie zunächst sicher, dass Sie Windows vollständig aktualisiert haben. Um die Farbe der Taskleiste zu ändern, benötigen Sie das Feature-Update für Windows 10 1903 oder neuer. Wenn Sie auf dem Laufenden sind,Stellen Sie sicher, dass Sie „Farbe auswählen“ auf „Benutzerdefiniert“ und „Windows-Modus“ auf „Dunkel“ einstellen.
Wie mache ich die Taskleiste transparent, ohne Windows 10 zu aktivieren?
Wechseln Sie über das Kopfzeilenmenü der Anwendung zur Registerkarte „Windows 10-Einstellungen“. Stellen Sie sicher, dass Sie die Option „Taskleiste anpassen“ aktivieren und wählen Sie dann „Transparent“. Passen Sie den Wert „Taskbar Opacity“ an, bis Sie mit den Ergebnissen zufrieden sind. Klicken Sie auf die Schaltfläche OK, um Ihre Änderungen abzuschließen.
Warum sind Start-Taskleiste und Aktionszentrum ausgegraut?
Wenn Sie den Light-Modus aktivieren, unterstützt dieser Modus keine Kolorierung. Daher deaktiviert Ihr Windows-Betriebssystem die Option Start, Taskleiste und Action Center. Dadurch wird auch verhindert, dass Sie dem Startmenü und der Taskleiste Farbe zuweisen.
Wie ändere ich die Farbe des Startmenüs in Windows 10?
Um die Farbe Ihres Startmenüs, Startbildschirms, der Taskleiste und der Fensterränder zu ändern, gehen Sie zu Einstellungen > Personalisierung > Farben > Zeigen Sie Farbe auf Start, Taskleiste und Action Center. Schalten Sie diese Option ein und wählen Sie die Akzentfarbe, die Sie verwenden möchten, aus den obigen Optionen aus.
Wie ändere ich die Schriftfarbe in meiner Taskleiste?
Leider kann die Farbe der Taskleiste nicht geändert werden, aber das Ändern der Desktopdesigns ändert auch die Farbe der Taskleiste. Gehen Sie zu Einstellungen>Personalisierung>Designs>Designeinstellungen. Sie können ein Thema Ihrer Wahl festlegen.
Warum ist die Taskleiste weiß?
Die Taskleiste ist möglicherweise weiß geworden, weil sie einen Hinweis vom Desktop-Hintergrund übernommen hat, der auch als Akzentfarbe bekannt ist. Sie können die Option für die Akzentfarbe auch ganz deaktivieren. Gehen Sie zu „Wählen Sie Ihre Akzentfarbe“ und deaktivieren Sie die Option „Automatisch eine Akzentfarbe aus meinem Hintergrund auswählen“.
Wie mache ich meine Taskleiste transparent?
Wählen Sie im Personalisierungsmenü Farben ausMenü auf der linken Seite, scrollen Sie nach unten zu Weitere Optionen, aktivieren Sie Transparenzeffekte und stellen Sie sicher, dass die Kontrollkästchen für Start, Taskleiste, Aktionszentrum und Titelleisten ebenfalls aktiviert sind. Hinweis: Wenn die Optionen bereits aktiviert sind, deaktivieren Sie sie und aktivieren Sie sie erneut.
Wie mache ich die Taskleiste transparent, ohne Windows 10 zu aktivieren?
Wechseln Sie über das Kopfzeilenmenü der Anwendung zur Registerkarte „Windows 10-Einstellungen“. Stellen Sie sicher, dass Sie die Option „Taskleiste anpassen“ aktivieren und wählen Sie dann „Transparent“. Passen Sie den Wert „Taskbar Opacity“ an, bis Sie mit den Ergebnissen zufrieden sind. Klicken Sie auf die Schaltfläche OK, um Ihre Änderungen abzuschließen.
Wie kann ich Windows 10 kostenlos aktivieren?
Um Windows zu aktivieren, benötigen Sie eine digitale Lizenz oder einen Produktschlüssel. Wenn Sie zur Aktivierung bereit sind, wählen Sie in den Einstellungen Aktivierung öffnen aus. Klicken Sie auf Produktschlüssel ändern, um einen Windows-Produktschlüssel einzugeben. Wenn Windows zuvor auf Ihrem Gerät aktiviert war, sollte Ihre Kopie von Windows 10 oder Windows 11 automatisch aktiviert werden.
Wie ändere ich die Farbe der Taskleiste in Windows 10?
Klicken Sie unter „Einstellungen“ auf „Personalisierung“. Wählen Sie in den „Personalisierung“-Einstellungen „Farben“ in der Seitenleiste aus. Klicken Sie in den „Farben“-Einstellungen auf das Dropdown-Menü „Wählen Sie Ihre Farbe“ und wählen Sie „Benutzerdefiniert“ aus.
Wie mache ich meine Taskleiste transparent?
Wählen Sie im Menü „Personalisierung“ im Menü auf der linken Seite die Option „Farben“, scrollen Sie nach unten zu „Weitere Optionen“, aktivieren Sie die Transparenzeffekte und vergewissern Sie sich, dass die Kästchen für „Start“, „Taskleiste“, „Aktionszentrum“ und „Titelleisten“ ebenfalls aktiviert sind. Hinweis: Wenn die Optionen bereits aktiviert sind, deaktivieren Sie sie und aktivieren Sie sie erneut.
Können Sie die Farbe der Taskleiste ohne Aktivierung ändern?
So ändern Sie die Farbe der Taskleiste ohne Aktivierung. Nur wenige Windows 10-Benutzer wissen, dass es möglich ist, den Desktop-Bildschirm anzupassenAussehen mit dem Registrierungseditor. Bei dieser Methode können Sie das Windows 10-Betriebssystem veranlassen, automatisch eine Akzentfarbe auszuwählen, um die Hintergrundfarbe des Desktops zu ergänzen.
Wie lange können Sie Windows 10 ohne Aktivierung verwenden?
Sie können ein nicht aktiviertes Windows 10 für einen Monat nach der Installation ohne Einschränkungen verwenden. Nach Ablauf der einmonatigen Nachfrist müssen Sie das Betriebssystem mit einem Produktschlüssel aktivieren, um die Verwendung von Windows 10 mit eingeschränkten Funktionen zu vermeiden.
Wie erzwinge ich eine Änderung meines Desktop-Hintergrunds?
Lassen Sie es mich selbst reparieren, msc. Erweitern Sie unter Richtlinie für lokale Computer Benutzerkonfiguration, erweitern Sie Administrative Vorlagen, erweitern Sie Desktop, und klicken Sie dann auf Active Desktop. Doppelklicken Sie auf Active Desktop-Hintergrund. Klicken Sie auf der Registerkarte „Einstellung“ auf „Aktiviert“, geben Sie den Pfad zum Desktop-Hintergrundbild ein, das Sie verwenden möchten, und klicken Sie dann auf „OK“.
Wie mache ich das Startmenü transparent?
Drücken Sie die Windows-Taste + R, um das Befehlsfeld Ausführen zu öffnen, und geben Sie regedit ein. Wählen Sie im Registrierungseditor HKEY_CURRENT _USER\SOFTWARE\Microsoft\Windows\CurrentVersion\Themes\Personalize, wie in der Abbildung unten gezeigt. Doppelklicken Sie auf Transparenz aktivieren.
Warum gibt es keine Akzentfarbe auf meiner Taskleiste?
Hier ist die Wurzel des Problems: Windows 11 erlaubt es Ihnen nicht, eine Akzentfarbe auf die Taskleiste anzuwenden, es sei denn, Sie haben Ihr Erscheinungsbild auf „Dunkel“ eingestellt. Andernfalls, wenn Sie Personalisierung > Farben in den Einstellungen sehen Sie, dass „Akzentfarbe auf Start und Taskleiste anzeigen“ ausgegraut ist.
Warum ist meine Taskleiste grau unter Windows 10?
Wenn Sie sich im hellen Modus befinden und „Farben“ in den Einstellungen aufrufen, sehen Sie „Start, Taskleiste und Aktionszentrum“ ausgegraut. Um das Problem zu beheben, müssen wir zuerst in den dunklen Modus wechseln. Starten Sie die Einstellungen, indem Sie auf Ihr Startmenü klicken und das kleine Zahnradsymbol auswählen.