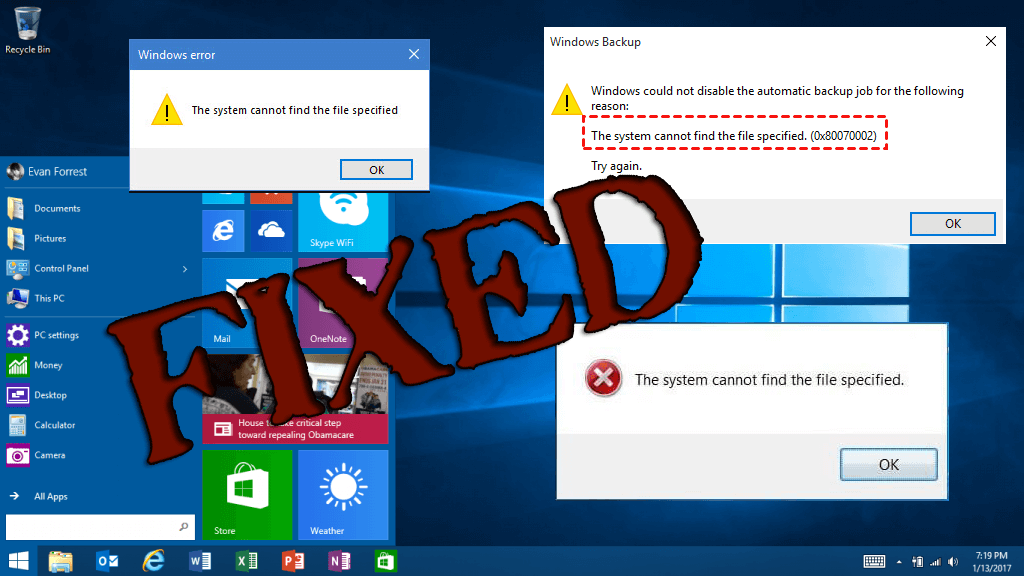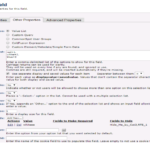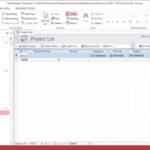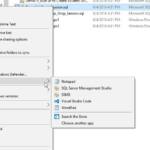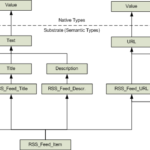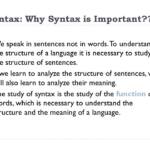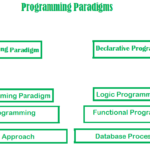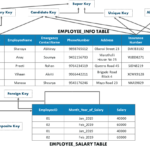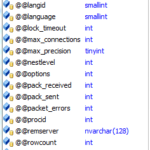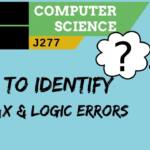Verwenden Sie SFC, um zu beheben, dass das System den angegebenen Dateifehler nicht finden kann. Geben Sie in der Eingabeaufforderung den folgenden Befehl ein: „sfc /scannow“. Drücken Sie nun die Eingabetaste. Starten Sie nach dem Scannen und Korrigieren von Fehlern den Computer neu und prüfen Sie, ob der Fehler „Das System kann die angegebene Datei nicht finden“ behoben ist.
Was bedeutet, dass das System die angegebene Datei nicht finden kann?
Bei den meisten Benutzern tritt der Fehler „Das System kann die angegebene Datei nicht finden“ auf, wenn sie versuchen, auf Daten zuzugreifen oder Daten zu sichern. Dies liegt daran, dass das Dateisystem des Zielgeräts beschädigt oder beschädigt ist, sodass auf Ihre Festplatte, Ihren USB-Stick oder Ihre externe Festplatte nicht mehr zugegriffen werden kann.
Zugriffssteuerungseditor kann nicht geöffnet werden. Kann die angegebene Datei nicht gefunden werden?
Drücken Sie die Windows-Taste + R, geben Sie cmd ein und drücken Sie dann Strg + Umschalt + Eingabe, um die Eingabeaufforderung mit erhöhten Rechten zu starten. Geben Sie diskpart ein und drücken Sie die Eingabetaste, um den in Windows integrierten Partitionsmanager zu verwenden.
Was bedeutet, dass das System die angegebene Datei nicht finden kann?
Bei den meisten Benutzern tritt der Fehler „Das System kann die angegebene Datei nicht finden“ auf, wenn sie versuchen, auf Daten zuzugreifen oder Daten zu sichern. Dies liegt daran, dass das Dateisystem des Zielgeräts beschädigt oder beschädigt ist, sodass auf Ihre Festplatte, Ihren USB-Stick oder Ihre externe Festplatte nicht mehr zugegriffen werden kann.
Wie lösen Sie das System Kann den in CMD angegebenen Pfad nicht finden?
Das ist alles zur Lösung von „Das System kann den angegebenen Pfad nicht finden.“ Fehler beim Ausführen des Programms über die Eingabeaufforderung. Die Hauptursache dieses Fehlers sind ungültige Verzeichnisse, Unterverzeichnisse in der PATH-Umgebungsvariable, entfernen Sie sie einfach und der Fehler wird behoben.
Wie finde ich meinen Systempfad?
Wählen Sie Start, wählen Sie Systemsteuerung. Doppelklicken Sie auf System und wählen Sie die Registerkarte Erweitert. Klicken Sie auf Umgebungsvariablen. Suchen Sie im Abschnitt Systemvariablen den PATHUmgebungsvariable und wählen Sie sie aus.
Wie beheben Sie das Problem, dass Setup eine Datei auf dem angegebenen Pfad oder Datenträger nicht finden konnte?
Versuchen Sie Folgendes: * Vergewissern Sie sich, dass Sie die richtige CD haben. * Vergewissern Sie sich, dass sich die CD im CD-ROM-Laufwerk befindet. * Entfernen Sie die CD und legen Sie sie erneut ein. * Klicken Sie im Explorer auf das Laufwerk, während es leer ist.
Was bedeutet, dass das System die angegebene Datei nicht finden kann?
Bei den meisten Benutzern tritt der Fehler „Das System kann die angegebene Datei nicht finden“ auf, wenn sie versuchen, auf Daten zuzugreifen oder Daten zu sichern. Dies liegt daran, dass das Dateisystem des Zielgeräts beschädigt oder beschädigt ist, sodass auf Ihre Festplatte, Ihren USB-Stick oder Ihre externe Festplatte nicht mehr zugegriffen werden kann.
Warum funktioniert mein Dateipfad nicht?
Der Grund, warum Sie möglicherweise einen Pfad- oder Datei nicht gefunden-Fehler erhalten, liegt in der falschen Einrichtung von Dateisystempfaden (Ordnern oder Verzeichnissen) beim Umgang mit Dokumenten oder Formularen. Im Wesentlichen versucht die Software möglicherweise, ein Dokument zu finden oder in einem Ordner zu speichern, und dieser Pfad existiert nicht.
Kann das System eine temporäre Datei schreiben Kann den angegebenen Pfad nicht finden?
Lösung. Bestätigen Sie, was das temporäre Verzeichnis sein soll. Gehen Sie zu Atom Management > Laufzeit > Eigenschaften > Grundlegend > Temporäres Verzeichnis. Überprüfen Sie nach der Bestätigung, ob das Verzeichnis vorhanden ist und von dem Server, auf dem die Laufzeitumgebung installiert ist, darauf zugegriffen werden kann.
Warum kann ich meinen Computer nicht aus dem abgesicherten Modus herausholen?
Geben Sie msconfig ein und drücken Sie die Eingabetaste, um das Systemkonfigurationsprogramm zu öffnen. Stellen Sie auf der Registerkarte Allgemein sicher, dass Normaler Start ausgewählt ist. Stellen Sie als Nächstes auf der Registerkarte Boot sicher, dass die Option Safe Boot unter Boot options deaktiviert ist. Klicken Sie auf Übernehmen/OK und starten Sie Ihren Computer neu.
Ist der abgesicherte Modus F2 oder F8?
Starten Sie Ihren PC neu und drücken Sie während des Startvorgangs wiederholt die Taste F8 auf der Tastatur, und Sie sehen dieMenü „Erweiterte Startoptionen“, in dem Sie „Abgesicherter Modus“, „Abgesicherter Modus mit Netzwerk“ oder „Abgesicherter Modus mit Eingabeaufforderung“ auswählen können.
Ist F8 abgesicherter Modus für Windows 10?
Zuerst müssen Sie die F8-Tastenmethode aktivieren. Unter Windows 7 können Sie beim Booten des Computers die F8-Taste drücken, um auf das Menü „Erweiterte Startoptionen“ zuzugreifen. Von dort aus können Sie auf den abgesicherten Modus zugreifen. Aber unter Windows 10 funktioniert die F8-Tastenmethode standardmäßig nicht. Sie müssen es manuell aktivieren.
Warum funktioniert der CD-Befehl nicht in der Eingabeaufforderung?
Behebung: Wenn Sie zu einem anderen Laufwerk wechseln müssen, müssen Sie den CD-Befehl nicht verwenden und es funktioniert nicht, Sie können einfach den Laufwerksbuchstaben gefolgt von einem Doppelpunkt eingeben, z. D:. Wenn Sie den Verzeichnis- und Ordnerpfad gleichzeitig ändern möchten, können Sie den Schalter „/d“ nach dem CD-Befehl hinzufügen, z. cd /d d:\PS.
Wie gehe ich zurück in CMD?
Wenn Sie zurückgehen möchten, geben Sie cd ein – und Sie sind wieder da, wo Sie angefangen haben.
Wie finde ich einen Dateipfad in Windows?
Klicken Sie auf die Schaltfläche Start und dann auf Computer, klicken Sie, um den Speicherort der gewünschten Datei zu öffnen, halten Sie die Umschalttaste gedrückt und klicken Sie mit der rechten Maustaste auf die Datei. Als Pfad kopieren: Klicken Sie auf diese Option, um den vollständigen Dateipfad in ein Dokument einzufügen. Eigenschaften: Klicken Sie auf diese Option, um sofort den vollständigen Dateipfad (Speicherort) anzuzeigen.
Was ist ein angegebener Pfad?
Der Fehler „Angegebener Pfad existiert nicht“ in Windows-Betriebssystemen erscheint, wenn Sie versuchen, ein Programm an einem Speicherort zu installieren, der nicht existiert oder von Ihrem Computer nicht erkannt wird. Dies tritt immer dann auf, wenn ein Fehler im Pfadnamen erkannt wird.
Warum kann ich nichts herunterladen?
Starten Sie Ihr Gerät neu Möglicherweise müssen Sie Ihr Gerät neu starten, wenn Sie nach dem Löschen des Caches und der Daten des Play Store immer noch keine Apps herunterladen können. Dies kann viele Störungen behebenmit Ihrem Gerät, einschließlich Download-Problemen.
Wie können Sie das System reparieren? Kann die in Pycharm angegebene Datei nicht finden?
Das Erstellen eines neuen Projekts auf Pycharm, das Einfügen des Codes darin und die Verwendung Ihrer eigenen Konfiguration sollte das Problem lösen.
Wie beheben Sie das Problem? Kann den in Android Studio angegebenen Pfad nicht finden?
Das ist alles zur Lösung von „Das System kann den angegebenen Pfad nicht finden.“ Fehler beim Ausführen des Programms über die Eingabeaufforderung. Die Hauptursache dieses Fehlers sind ungültige Verzeichnisse, Unterverzeichnisse in der PATH-Umgebungsvariable, entfernen Sie sie einfach und der Fehler wird behoben.
Warum funktioniert mein Dateipfad nicht?
Der Grund, warum Sie möglicherweise einen Pfad- oder Datei nicht gefunden-Fehler erhalten, liegt in der falschen Einrichtung von Dateisystempfaden (Ordnern oder Verzeichnissen) beim Umgang mit Dokumenten oder Formularen. Im Wesentlichen versucht die Software möglicherweise, ein Dokument zu finden oder in einem Ordner zu speichern, und dieser Pfad existiert nicht.
Wie finde ich meinen Systempfad?
Wählen Sie Start, wählen Sie Systemsteuerung. Doppelklicken Sie auf System und wählen Sie die Registerkarte Erweitert. Klicken Sie auf Umgebungsvariablen. Suchen Sie im Abschnitt Systemvariablen die Umgebungsvariable PATH und wählen Sie sie aus.