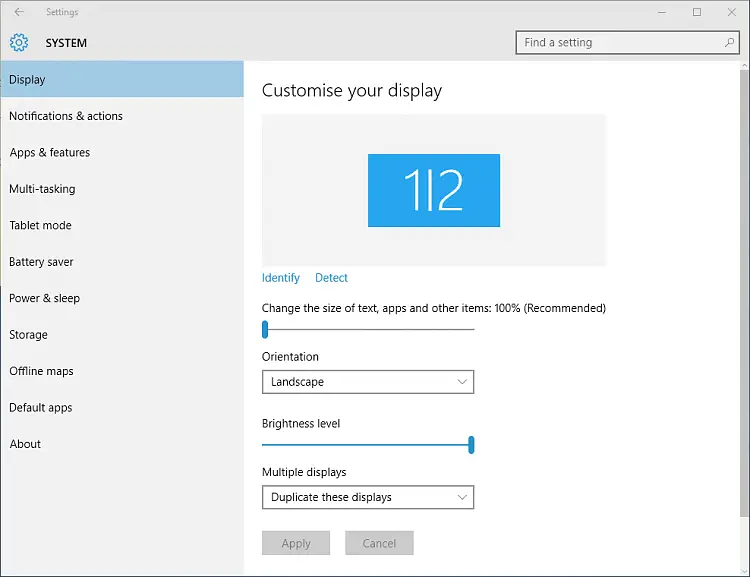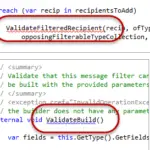Einstellungen öffnen. Klicken Sie auf System. Klicken Sie auf Anzeige. Klicken Sie im Abschnitt „Mehrere Anzeigen“ auf die Schaltfläche „Erkennen“, um eine Verbindung zum externen Monitor herzustellen.
Warum zeigt mein Monitor meinen Laptop nicht an?
Überprüfen Sie das Netzkabel. Diese Leuchte befindet sich vorne oder unten an der Blende des Monitors. Wenn Sie keine Lichter auf dem Monitor sehen, vergewissern Sie sich, dass er an eine funktionierende Steckdose angeschlossen ist. Wenn das Netzkabel von der Rückseite des Monitors abnehmbar ist, versuchen Sie, es durch ein anderes Netzkabel zu ersetzen.
Warum kann mein Laptop keinen zweiten Monitor erkennen?
Angenommen, Sie haben mehrere externe Monitore mit demselben Eingangskabel, z. B. HDMI, Display Port. Wir empfehlen, die Kabel auszutauschen und zu prüfen, ob der Monitor erkannt wird. Wenn Sie mehrere Ports an Ihrem Laptop haben, versuchen Sie, ihn an diese Ports anzuschließen, und prüfen Sie, ob das Problem weiterhin besteht. Wenn dies der Fall ist, ist der Port fehlerhaft.
Wie bringe ich meinen Computer dazu, einen neuen Monitor zu erkennen?
Wenn Sie weitere Hilfe benötigen, gehen Sie wie folgt vor: Wählen Sie Start > Einstellungen > System > Anzeige. Ihr PC sollte Ihre Monitore automatisch erkennen und Ihren Desktop anzeigen. Wenn Sie die Monitore nicht sehen, wählen Sie Erkenn.
Warum erkennt mein Computer meinen Monitor nicht?
Die häufigste Ursache für diesen Fehler ist ein lockeres Kabel. Schließen Sie das Kabel, das von Ihrem Monitor zu Ihrem PC führt, wieder an. Wenn der Monitor nach dem erneuten Anschließen des Kabels immer noch kein Signal anzeigt, könnte das Problem am Kabel liegen, insbesondere wenn das Kabel sichtbare Schäden aufweist.
Warum kann mein Laptop keinen zweiten Monitor erkennen?
Angenommen, Sie haben mehrere externe Monitore mit demselben Eingangskabel, z. B. HDMI, Display Port. Wir empfehlen, die Kabel auszutauschen und zu prüfen, ob der Monitor erkannt wird. Wenn Sie mehrere Ports an Ihrem Laptop haben, versuchen Sie, ihn mit diesen Ports zu verbinden und sehen Sie, ob dieProblem besteht weiterhin. Wenn dies der Fall ist, ist der Port fehlerhaft.
Warum zeigt mein Monitor kein Signal an, wenn HDMI angeschlossen ist?
Ein fehlerhaftes, lockeres oder falsch platziertes Kabel ist einer der häufigsten Gründe dafür, dass ein Monitor kein Signal anzeigt. So überprüfen Sie Ihre DVI-, HDMI- oder DisplayPort-Kabel richtig: Trennen Sie jedes Kabel und schließen Sie es dann wieder an. Stellen Sie sicher, dass alle richtig angeschlossen sind (vollständig eingeschoben).
Warum zeigen meine Monitore kein Signal an?
Ein „Kein Signal“-Fehler auf einem Monitor könnte ein Zeichen dafür sein, dass Ihr PC-Monitor die Grafikausgabe Ihres PCs ignoriert. Dies kann manchmal passieren, wenn die Eingangsquelle auf Ihrem Monitor auf das falsche Gerät eingestellt ist. Die meisten Anzeigemonitore verfügen über mehrere Eingangsquellen, darunter VGA-, HDMI- und DVI-Eingänge.
Warum funktioniert mein Dual-Monitor nicht?
Probleme mit sekundären Displays sind normalerweise auf einige grundlegende Ursachen zurückzuführen: Der Computer kann das Display in Bezug auf Farbtiefe, Pixelzahl oder Schnittstellenoptionen nicht unterstützen. Das Kabel des Monitors ist beschädigt oder funktioniert nicht richtig. Die Anzeigetreiber des Computers handhaben die sekundäre Anzeige nicht richtig.
Warum erkennt meine Dockingstation meine Monitore nicht?
Wenn Ihr Laptop funktioniert, Sie aber die Bildschirme nicht auf Ihrem externen Monitor anzeigen können und Sie überprüft haben, dass alle Ihre Kabel fest angeschlossen sind, müssen Sie möglicherweise Ihre Dell Dockingstation aus- und wieder einschalten. Dieses Problem tritt häufig nach einem Stromausfall auf.
Warum funktioniert der HDMI-Anschluss nicht?
Der Grund, warum Ihre an HDMI angeschlossenen Geräte nicht richtig funktionieren, ist entweder: Der HDMI-Anschluss oder das Kabel sind physisch beschädigt oder verbogen. Die Treiber für Ihren PC sind nicht aktuell und verhindern, dass Bild/Ton angezeigt werden. Sie haben Ihr Display nicht als Hauptbildschirm konfiguriert.
Warum kann mein Laptop nicht erkennenzweiter Monitor?
Angenommen, Sie haben mehrere externe Monitore mit demselben Eingangskabel, z. B. HDMI, Display Port. Wir empfehlen, die Kabel auszutauschen und zu prüfen, ob der Monitor erkannt wird. Wenn Sie mehrere Ports an Ihrem Laptop haben, versuchen Sie, ihn an diese Ports anzuschließen, und prüfen Sie, ob das Problem weiterhin besteht. Wenn dies der Fall ist, ist der Port fehlerhaft.
Warum funktioniert HDMI auf meinem Laptop nicht?
Versuchen Sie, Ihren PC/Laptop hochzufahren, während das HDMI-Kabel an einen eingeschalteten Fernseher angeschlossen ist. Sie können versuchen, den PC/Laptop hochzufahren, während der Fernseher ausgeschaltet ist, und dann den Fernseher einschalten. Wenn die oben genannten Optionen nicht funktionieren, versuchen Sie zuerst, den PC/Laptop hochzufahren, und schließen Sie bei eingeschaltetem Fernseher das HDMI-Kabel sowohl an den PC/Laptop als auch an den Fernseher an.
Was bedeutet kein HDMI-Signal?
Anzeige melden. In einigen Fällen kann der Fehler „Kein Signal“ auftreten, weil die falsche Eingangsquelle ausgewählt wurde. Die meisten Fernseher sind mit zwei oder drei HDMI-Anschlüssen ausgestattet. Wenn Sie also das Gerät an HDMI 2 angeschlossen haben, aber HDMI 1 als Eingangsquelle am Fernseher ausgewählt haben, erhalten Sie den Fehler „Kein Signal“.
Wie verwende ich einen zweiten Monitor mit meinem Laptop?
Sie müssen auf dem Laptop beginnen, den Sie als zweiten Bildschirm verwenden möchten. Wählen Sie im Startmenü „Einstellungen“ und dann „System“ und „Auf diesen PC projizieren“. Wählen Sie unter Einige Windows- und Android-Geräte können auf diesen PC projizieren, wenn Sie dies zulassen die Option Überall in sicheren Netzwerken verfügbar.
Wie schließe ich meinen HP Laptop über HDMI an einen Monitor an?
Um es zu verwenden, schließen Sie einfach Ihr HDMI-Ausgabegerät an und schalten Sie den Computer mithilfe der HDMI IN-Taste unter der linken unteren Seite des Displays vom PC-Modus in den HDMI-Modus. Um zurück in den PC-Modus zu wechseln, halten Sie einfach die HDMI IN-Taste gedrückt.
Welches Kabel wird benötigt, um 2 Monitore anzuschließen?
Unter Windows ist dies normalerweise ein HDMI-Kabel, aber prüfen Sie dies vorherkaufen, da es sich um ein VGA- oder DVI-Kabel handeln könnte, das Sie benötigen. Wenn Sie einen Mac verwenden, benötigen Sie für jedes Display ein Videokabel, wofür möglicherweise ein Adapter gekauft werden muss.
Benötigen Sie 2 HDMI-Anschlüsse für zwei Monitore?
Manchmal haben Sie nur einen HDMI-Anschluss an Ihrem Computer (normalerweise an einem Laptop), benötigen aber zwei Anschlüsse, damit Sie 2 externe Monitore anschließen können. In diesem Fall: Sie können einen „Switch-Splitter“ oder „Display-Splitter“ verwenden, um zwei HDMI-Ports zu haben.
Wie funktioniert es, 2 Monitore zu haben?
Konfigurieren mehrerer Monitore in Windows. Windows macht die Verwendung mehrerer Monitore einfach. Schließen Sie den Monitor einfach an den entsprechenden Anschluss Ihres Computers an, und Windows sollte Ihren Desktop automatisch darauf erweitern. Sie können Fenster jetzt einfach zwischen Monitoren ziehen und ablegen.
Wie bringe ich meinen Monitor dazu, mit meiner Dockingstation zu arbeiten?
Schließen Sie einen Monitor an eine Dockingstation an. Stecken Sie das HDMI- oder DisplayPort-Kabel Ihres Monitors in den Anschluss an der Dockingstation, verbinden Sie das Dock mit Ihrem Laptop, und schon sind Sie eingerichtet. Dies funktioniert auf die gleiche Weise für USB-C-Monitore: Verbinden Sie Ihren Monitor über USB-C mit dem Dock und verbinden Sie dann Ihr Dock mit dem Laptop.
Warum erkennt mein Laptop HDMI nicht?
Sie sollten überprüfen, ob das HDMI-Kabel richtig eingesteckt ist (an Ihrem PC und Monitor/TV). Trennen Sie das HDMI-Kabel von Ihrem Computer/Fernseher, starten Sie Ihren Computer neu und schließen Sie das Kabel wieder an. Sie sollten auch überprüfen, dass die HDMI-Anschlüsse (PC und Monitor/TV) nicht mit Ablagerungen oder Schmutz bedeckt sind.
Wie aktiviere ich den HDMI-Anschluss an meinem Laptop?
Klicken Sie mit der rechten Maustaste auf das Lautstärkesymbol in der Taskleiste. Wählen Sie Wiedergabegeräte und wählen Sie auf der neu geöffneten Registerkarte Wiedergabe einfach Digitales Ausgabegerät oder HDMI. Wählen Sie „Als Standard festlegen“ und klicken Sie auf „OK“.