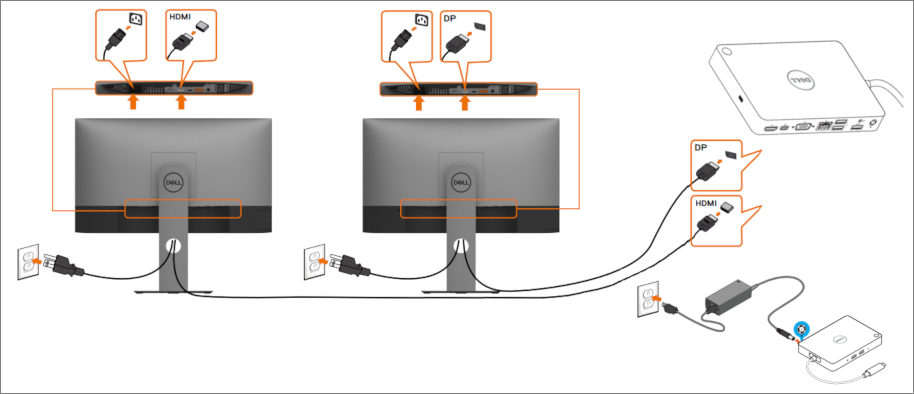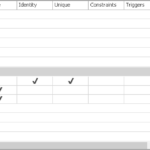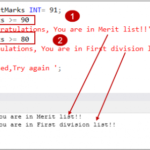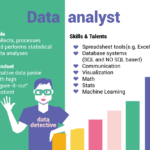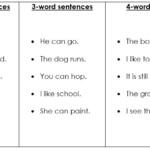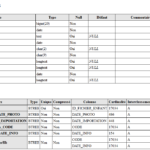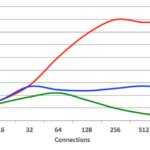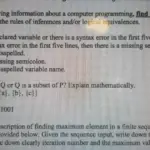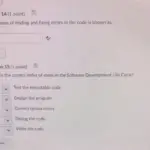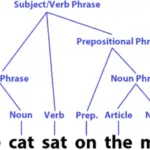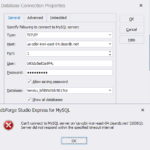Anschließen eines Monitors an eine Dockingstation Stecken Sie das HDMI- oder DisplayPort-Kabel Ihres Monitors in den Anschluss an der Dockingstation, verbinden Sie das Dock mit Ihrem Laptop, und schon sind Sie eingerichtet. Dies funktioniert auf die gleiche Weise für USB-C-Monitore: Schließen Sie Ihren Monitor über USB-C an die Dockingstation und dann Ihre Dockingstation an den Laptop an.
Warum erkennt meine Dockingstation meine Monitore nicht?
Wenn Ihr Laptop funktioniert, Sie aber die Bildschirme nicht auf Ihrem externen Monitor anzeigen können und Sie überprüft haben, dass alle Ihre Kabel fest angeschlossen sind, müssen Sie möglicherweise Ihre Dell Dockingstation aus- und wieder einschalten. Dieses Problem tritt häufig nach einem Stromausfall auf.
Wie bringe ich meinen Laptop dazu, meinen Monitor zu erkennen?
Einstellungen öffnen. Klicken Sie auf System. Klicken Sie auf Anzeige. Klicken Sie im Abschnitt „Mehrere Anzeigen“ auf die Schaltfläche „Erkennen“, um eine Verbindung zum externen Monitor herzustellen.
Wie aktiviere ich meine Dockingstation?
Schieben Sie den Laptop auf die Dockingstation. Richten Sie bei horizontalen Dockingstationen im „Block“-Stil den Anschluss auf der Rückseite des Laptops mit dem Stecker an der Dockingstation aus. Drücken Sie nach unten, um den Stecker in den Anschluss zu schieben. Bei Dockingstationen vom Typ „Buchständer“ legen Sie Ihren Laptop einfach mit der Vorderseite nach vorne in den Ständer.
Warum funktioniert mein USB-C-Dock nicht?
Stellen Sie sicher, dass das Gerät, mit dem Sie sich verbinden, unterstützt wird und dass Sie das richtige Kabel verwenden. Stellen Sie sicher, dass Ihr PC (oder Telefon) dieselben USB-C-Funktionen unterstützt wie das angeschlossene Gerät. Stellen Sie sicher, dass das Kabel dieselben USB-C-Funktionen unterstützt wie das angeschlossene Gerät.
Warum funktioniert Dell Docking nicht?
Stellen Sie sicher, dass das neueste BIOS und die neuesten Treiber für Ihren Laptop und die Dockingstation auf Ihrem Laptop installiert sind. Wenn Ihr BIOS-Setup über eine USB Enabled/Disabled-Option verfügt, stellen Sie sicher, dass sie auf Enabled eingestellt ist. Überprüfen Sie, ob das Gerät in erkannt wirdWindows Geräte-Manager und dass die richtigen Gerätetreiber installiert sind.
Wie verbinde ich mein Dell mit einem Monitor?
Stecken Sie ein Ende des Kabels in Ihren Dell-Laptop und das andere in den Computermonitor. Verwenden Sie einen USB-C-zu-HDMI-Adapter, wenn Sie den Laptop über ein USB-C-Kabel mit dem Monitor verbinden. Schließen Sie das Netzkabel an Ihren Laptop an, stecken Sie ihn in eine Stromquelle und schalten Sie ihn ein. Machen Sie dasselbe mit dem Monitor.
Warum werden meine Monitore nicht erkannt?
Überprüfen Sie, ob der zweite Monitor an eine Stromquelle angeschlossen ist. Einige Monitore haben einen Schalter auf der Rückseite, um das Display einzuschalten. Stellen Sie sicher, dass der richtige Eingang (HDMI, DVI usw.) mit den integrierten Bedienelementen Ihres Monitors ausgewählt ist. Schließen Sie einen anderen funktionierenden Monitor an, um zu prüfen, ob das Problem bei der Grafikkarte liegt.
Warum erkennt mein Laptop meinen externen Monitor nicht?
Wenn Sie auf dem externen Monitor nicht das sehen, was Sie erwarten, beginnen Sie mit der grundlegenden Hardware-Fehlerbehebung: Trennen Sie alle Zubehörteile von Ihrem PC. Angeschlossene Docks, Dongles, Adapter und andere Hardware können Konflikte verursachen. Stellen Sie sicher, dass das Kabel, das Ihren PC mit Ihrem externen Monitor verbindet, sicher ist.
Warum zeigt mein Monitor kein Signal an, wenn HDMI angeschlossen ist?
Ein fehlerhaftes, lockeres oder falsch platziertes Kabel ist einer der häufigsten Gründe dafür, dass ein Monitor kein Signal anzeigt. So überprüfen Sie Ihre DVI-, HDMI- oder DisplayPort-Kabel richtig: Trennen Sie jedes Kabel und schließen Sie es dann wieder an. Stellen Sie sicher, dass alle richtig angeschlossen sind (vollständig eingeschoben).
Wie stelle ich meinen Dell Monitor auf HDMI um?
Wählen Sie den HDMI-Eingang, wenn Sie den HDMI-Anschluss verwenden. Berühren, um die HDMI-Eingangsquelle auszuwählen. Wählen Sie Component-Eingang, wenn Sie den Component-Video-Anschluss verwenden. Berühren, um die Komponenteneingangsquelle auszuwählen.
Wie aktiviere ich HDMI auf meinem Dell Desktop?
Schalten Sie das Anzeigegerät ein und wählen Sie dann das Einrichtungsmenü aus. Verwenden Sie das Setup-Menü, um den angeschlossenen HDMI-Anschluss sowohl als Audio- als auch als Videoeingangskanal für das Gerät auszuwählen. Speichern Sie die Einstellungen und verlassen Sie dann das Setup-Menü.
Welche Kabel werden für zwei Monitore benötigt?
Unter Windows ist dies normalerweise ein HDMI-Kabel, überprüfen Sie dies jedoch vor dem Kauf, da Sie möglicherweise ein VGA- oder DVI-Kabel benötigen. Wenn Sie einen Mac verwenden, benötigen Sie für jedes Display ein Videokabel, wofür möglicherweise ein Adapter gekauft werden muss.
Kann ich eine Dockingstation ohne USB-C verwenden?
Wenn Sie keine USB-C-Anschlüsse haben oder Ihr Dock etwas älter ist, müssen Sie möglicherweise einige Adapter kaufen, damit alles funktioniert. Wenn Sie beispielsweise ein Thunderbolt 2-Dock, aber Thunderbolt 3-Anschlüsse an Ihrem Laptop haben, müssen Sie einen Thunderbolt 3-zu-Thunderbolt 2-Adapter in Betracht ziehen.
Kann eine Dockingstation einen Monitor mit Strom versorgen?
Diese Dual-Monitor-Dockingstation ist eine der ersten, die den USB-C-Hostanschluss der nächsten Generation integriert, sodass Sie Ihren Laptop einfach über den USB Type-C™-Anschluss mit Strom versorgen und aufladen können. Und da es MST unterstützt, können Sie mehrere Monitore über nur eine DisplayPort-Verbindung anschließen.
Warum funktionieren die USB-Anschlüsse an meiner Dockingstation nicht?
Trennen Sie das Dock vom System und schließen Sie es wieder an. Versuchen Sie, das USB-Gerät an einen anderen USB-Anschluss der Dockstation anzuschließen. Trennen Sie die Dockingstation von Ihrem Computer und entfernen Sie das Netzteil von der Dockingstation. Schließen Sie das Netzteil wieder an das Dock an und schließen Sie das Dock dann wieder an Ihren Computer an.
Kann USB-C für die Anzeige verwendet werden?
Ja. Genau wie bei standardmäßigen DisplayPort-Anschlüssen und -Kabeln kann DisplayPort über USB-C die Vorteile der vier Hochgeschwindigkeits-Datenspuren im USB-Typ-C-Anschluss und -Kabel nutzen, um eine 4K-Anzeige bereitzustellenAuflösungen und darüber hinaus auf unterstützten Produkten.
Warum funktioniert mein HDMI-zu-USB-C-Adapter nicht?
Für Windows-Benutzer: Wenn Ihr USB-C-zu-HDMI-Adapter nicht funktioniert, hängt das Problem möglicherweise mit dem dedizierten Treiber zusammen. Wir empfehlen Ihnen daher, den USB-zu-HDMI-Treiber auf der offiziellen Website zu aktualisieren. Alternativ können kürzlich installierte Windows 10-Updates aufgrund zufälliger Fehler zu Problemen führen.
Wie setzen Sie eine Dockingstation zurück?
Gerät zurücksetzen – Wenn Sie das Gerät nicht angedockt haben, können Sie es zurücksetzen, indem Sie die Ein-/Aus-Taste 30 Sekunden lang gedrückt halten und nach dem Ausschalten gleichzeitig die Lauter-Taste UND die Ein-/Aus-Taste 15 Sekunden lang gedrückt halten. Sobald auf dem Bildschirm das Windows-Logo blinkt, halten Sie die Tasten weitere 15 Sekunden lang gedrückt.
Können Sie jeden Monitor mit einem Dell-Computer verwenden?
Die meisten externen Monitore sind mit Dell-Laptops kompatibel; Sie brauchen keinen Monitor der Marke Dell. Wenn Ihr Monitor und Laptop über mehrere kompatible Videoanschlüsse verfügen, ist DisplayPort die beste Option, dicht gefolgt von HDMI.
Wie stelle ich meinen Dell Monitor auf HDMI um?
Wählen Sie den HDMI-Eingang, wenn Sie den HDMI-Anschluss verwenden. Berühren, um die HDMI-Eingangsquelle auszuwählen. Wählen Sie Component-Eingang, wenn Sie den Component-Video-Anschluss verwenden. Berühren, um die Komponenteneingangsquelle auszuwählen.
Können Sie einen Monitor über USB anschließen?
Sie können Monitore über USB anschließen. Das Anschließen eines Monitors über USB ist eine der einfachsten Möglichkeiten, Ihrem Computer-Setup einen Anzeigemonitor hinzuzufügen. Eine andere Möglichkeit, einen über USB angeschlossenen Monitor zu verwenden, besteht darin, ihn als Extender oder USB-Hub für den PC zu verwenden.