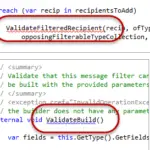Klicken Sie mit der rechten Maustaste auf den Desktop und wählen Sie Bildschirmauflösung. Ändern Sie das Dropdown-Menü Mehrere Anzeigen nach Ihren Wünschen. Wählen Sie den gewünschten Monitor aus und passen Sie die Auflösung mit dem Schieberegler an. Klicken Sie auf Anwenden.
Wie richte ich meinen erweiterten Bildschirm auf meinem Dell-Laptop ein?
Klicken Sie mit der rechten Maustaste auf den Desktop und wählen Sie Bildschirmauflösung. Ändern Sie das Dropdown-Menü Mehrere Anzeigen nach Ihren Wünschen. Wählen Sie den gewünschten Monitor aus und passen Sie die Auflösung mit dem Schieberegler an. Klicken Sie auf Übernehmen.
Wie erweitern Sie den Bildschirm auf einem Dell?
Klicken Sie im Fenster Eigenschaften von Anzeige auf die Registerkarte Einstellungen. Klicken Sie unter Bildschirmauflösung auf den horizontalen Schieberegler und ziehen Sie ihn, um die Bildschirmauflösung zu ändern, und klicken Sie dann auf Anwenden. Wenn Sie gefragt werden, dass Windows die Größe Ihres Desktops ändern soll, klicken Sie auf OK.
Wie bringe ich meinen Laptop dazu, einen zusätzlichen Bildschirm zu verwenden?
Verwenden Sie auf Ihrem Haupt-PC die Tastenkombination Windows-Taste + P, um die Anzeigeprojektionseinstellungen Ihres PCs zu öffnen. Wählen Sie Erweitern aus der Optionsliste aus. Dadurch können Sie Ihren Laptop als zweiten Monitor verwenden, wenn Sie darauf projizieren.
Wie erweitere ich meinen Laptop-Bildschirm zu einem Monitor?
Gehen Sie zu dem Desktop oder Laptop, den Sie als Hauptgerät verwenden möchten, und drücken Sie Windows-Taste+P. Wählen Sie aus, wie der Bildschirm angezeigt werden soll. Wählen Sie „Erweitern“, wenn Sie möchten, dass Ihr Laptop als echter Zweitmonitor fungiert, der Ihnen zusätzlichen Platz auf dem Bildschirm für die oben genannten Produktivitätszwecke bietet.
Wie richte ich meinen erweiterten Bildschirm auf meinem Dell Laptop ein?
Klicken Sie mit der rechten Maustaste auf den Desktop und wählen Sie Bildschirmauflösung. Ändern Sie das Dropdown-Menü Mehrere Anzeigen nach Ihren Wünschen. Wählen Sie den gewünschten Monitor aus und passen Sie die Auflösung mit dem Schieberegler an. Klicken Sie auf Übernehmen.
Warum ist mein Dell-Bildschirm nicht bildschirmfüllend?
Wählen Sie Meine digitalen Flachbildschirme aus dem Menü auf der linken Seite, wählen Sie SkalierungOptionen (Digital Flat-Panel) aus dem Untermenü. Bewegen Sie den Balken, um die Underscan-Overscan-Option auf den Wert zu ändern, der das Bild als Vollbild erscheinen lässt (0 zeigt Vollbild). Klicken Sie auf Übernehmen, um die Änderungen zu speichern.
Warum ist mein Laptop-Bildschirm nicht in voller Größe?
Drücken Sie Strg + Alt + 1 (das ist die Nummer eins). Sie können auch die Windows-Taste + A drücken und dann die automatische Drehung deaktivieren. Stellen Sie sicher, dass empfohlene Einstellungen für Skalierung und Layout und Bildschirmauflösung ausgewählt sind.
Wie erweitere ich meinen Laptop-Laptop-Bildschirm auf ein anderes HDMI?
Gehen Sie zu dem Desktop oder Laptop, den Sie als Hauptgerät verwenden möchten, und drücken Sie Windows-Taste+P. Wählen Sie aus, wie der Bildschirm angezeigt werden soll. Wählen Sie „Erweitern“, wenn Sie möchten, dass Ihr Laptop als echter Zweitmonitor fungiert, der Ihnen zusätzlichen Platz auf dem Bildschirm für die oben genannten Produktivitätszwecke bietet.
Wie schließt man einen Monitor an einen Laptop an und verwendet beide Bildschirme?
Wenn Ihr Monitor und Laptop oder PC über einen oder zwei HDMI-Anschlüsse verfügen, benötigen Sie nur ein einziges HDMI-Kabel. Wenn Sie zwei Monitore anschließen möchten, aber nur einen HDMI-Anschluss haben, verwenden Sie einen HDMI-Splitter. Stellen Sie sicher, dass der Splitter die gleiche Bildwiederholfrequenz wie das HDMI-Kabel hat.
Was ist der Shortcut zum Erweitern des Bildschirms?
Alt+Tab: Aufgabenumschalter öffnen. Windows+P: Dupliziert Ihren Bildschirm/erweitert Ihren Desktop auf einen zusätzlichen Monitor. Windows+Umschalt+Links- oder Rechtspfeil: Verschiebt ein Fenster von einem Monitor auf einen anderen.
Wie funktioniert die Bildschirmerweiterung?
Display erweitern: Die bei weitem häufigste Art, ein Dual-Monitor-Setup zu verwenden, ist das Erweitern Ihres Displays. Wenn Sie Ihr Display erweitern, fügt es den zweiten Monitor als zusätzlichen Bildschirmplatz für alles hinzu, was Ihr PC ausgeben könnte. Erweiterte Displays sind unglaublich nützlich für Computer-Setups im Büro und im Heimbüro.
Was ist die Tastenkombination für den geteilten Bildschirm?
Verwenden Sie dieTastenkombination in Windows 10 & 11 Es gibt eine Verknüpfung zum Teilen von Fenstern, die wirklich nützlich ist. Halten Sie in einem aktiven Fenster die Windows-Taste gedrückt und drücken Sie dann entweder die linke oder die rechte Pfeiltaste. Dadurch sollte das aktive Fenster automatisch nach links oder rechts ausgerichtet werden.
Wie teilen Sie den Bildschirm auf einem Dell-Laptop und -Monitor auf?
Mit der Splitscreen-Option können Sie zwei Anwendungen auf demselben Bildschirm öffnen, was Ihnen beim Multitasking hilft. So teilen Sie den Bildschirm: Öffnen Sie zwei beliebige Anwendungen, für die Sie den geteilten Bildschirm ausführen möchten. Wischen Sie von links, um die zweite Anwendung zu öffnen, und halten Sie Ihren Finger, bis sich der Bildschirm teilt.
Wie schließt man einen Monitor an einen Laptop an und verwendet beide Bildschirme?
Wenn Ihr Monitor und Laptop oder PC über einen oder zwei HDMI-Anschlüsse verfügen, benötigen Sie nur ein einziges HDMI-Kabel. Wenn Sie zwei Monitore anschließen möchten, aber nur einen HDMI-Anschluss haben, verwenden Sie einen HDMI-Splitter. Stellen Sie sicher, dass der Splitter die gleiche Bildwiederholfrequenz wie das HDMI-Kabel hat.
Wie teilen Sie Bildschirme auf einem Laptop und einem Monitor auf?
Geteilter Bildschirm auf einem Monitor Halten Sie die Windows-Taste gedrückt. Drücken Sie die linke oder rechte Pfeiltaste. Wenn Sie die linke Pfeiltaste drücken, wird das aktive Programmfenster auf der linken Seite des geteilten Bildschirms angezeigt. Wenn Sie die rechte Pfeiltaste drücken, wird es auf der rechten Seite des geteilten Bildschirms angezeigt.
Warum erkennt mein Dell meinen Monitor nicht?
Wenn Sie dieses Problem lösen möchten: Möglicherweise können Sie die Erkennung aktivieren, indem Sie entweder Win + P oder Fn + F8 drücken, um einen Anzeigemodus für die Videoausgabe manuell auszuwählen. Sie können den dGPU-Modus im Computer-BIOS deaktivieren. Schlagen Sie im Benutzerhandbuch Ihres Computers nach, um im BIOS zu navigieren und den dGPU-Modus zu ändern.
Wie richte ich meinen erweiterten Bildschirm auf meinem Dell Laptop ein?
Klicken Sie mit der rechten Maustaste auf den Desktop und wählen Sie Bildschirmauflösung. Ändere dasDropdown-Liste für mehrere Anzeigen nach Ihren Wünschen. Wählen Sie den gewünschten Monitor aus und passen Sie die Auflösung mit dem Schieberegler an. Klicken Sie auf Anwenden.
Wie versetzen Sie den Laptop in den erweiterten Modus?
Navigieren Sie durch die Windows-Anzeigeeinstellungen und wählen Sie Start > Einstellungen > System > Anzeige. Wählen Sie unter Mehrere Displays Desktop auf dieses Display erweitern aus.
Wie erweitere ich meinen Laptop, um 2 Monitore zu verwenden?
Klicken Sie mit der rechten Maustaste auf einen leeren Bereich Ihres Desktops und klicken Sie dann auf Bildschirmauflösung. (Der Screenshot für diesen Schritt ist unten aufgeführt.) 2. Klicken Sie auf die Dropdown-Liste Mehrere Anzeigen und wählen Sie dann Diese Anzeigen erweitern oder Diese Anzeigen duplizieren.
Wie mache ich mein Dell-Laptop-Spiel im Vollbildmodus?
Der einfachste Weg, in einer Anwendung oder einem Spiel in den Vollbildmodus zu wechseln, ist die Verwendung der Tastenkombination Alt + Eingabe. Diese Methode funktioniert für die meisten Spiele und Apps, es sei denn, sie verwenden sie, um andere Funktionen zu aktivieren. Die Verknüpfung wird auch verwendet, um vom Vollbildmodus in den Fenstermodus zu wechseln.
Wie mache ich Windows 10 auf meinem Laptop im Vollbildmodus?
Drücken Sie die Taste F11, um den Browser in den Vollbildmodus zu versetzen. Öffnen Sie eine Webseite in einem Browser wie Google Chrome, Firefox oder Edge und drücken Sie die Taste F11. Jetzt füllt die Website den gesamten Bildschirm aus und hat keinen Rand.