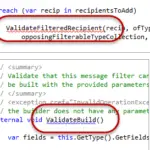Anschließen der beiden Laptops Um die beiden Laptops zu verbinden, schließen Sie ein HDMI-Kabel an den primären Laptop an, wie Sie es bei jedem externen Monitor tun würden. Da viele Laptops keine HDMI-Anschlüsse mehr haben, wird dies wahrscheinlich die Verwendung eines Adapters von einem Mini-DisplayPort- oder USB-C-Anschluss beinhalten. Verbinden Sie das HDMI-Kabel mit dem Videoaufnahmegerät.
Wie kann ich den Bildschirm meines Laptop-Laptops mit einem anderen HDMI-Gerät teilen?
Schließen Sie Ihren primären Laptop mit einem HDMI-Kabel an die Aufnahmekarte an. Stecken Sie ein Ende eines HDMI-Kabels in den Laptop, den Sie spiegeln möchten, und stecken Sie dann das andere Ende des Kabels in den HDMI-Anschluss der Aufnahmekarte. Auch hier gilt: Wenn Ihr Laptop keinen HDMI-Anschluss hat, können Sie einen Adapter kaufen.
Kann ich die Anzeige von einem Laptop auf einen anderen erweitern?
Verwenden Sie auf Ihrem Haupt-PC die Tastenkombination Windows-Taste + P, um die Anzeigeprojektionseinstellungen Ihres PCs zu öffnen. Wählen Sie Erweitern aus der Optionsliste aus. Dadurch können Sie Ihren Laptop als zweiten Monitor verwenden, wenn Sie darauf projizieren.
Können Sie die Anzeige mit HDMI erweitern?
Wie bereits erwähnt, kann ein HDMI-Anschluss verwendet werden, um die Anzeige auf einen externen Monitor zu erweitern. Beachten Sie jedoch, dass die Anzahl der Monitore, auf die Sie die Anzeige erweitern können, auf die Anzahl der HDMI-Anschlüsse an Ihrem Computer beschränkt ist.
Kann ich 2 Laptops miteinander verbinden?
Sie können zwei Laptops mit einem USB-Übertragungskabel verbinden. Dieses Gerät hat eine elektronische Schaltung in der Mitte mit Typ-A-USB-Anschlüssen an beiden Enden. Es ist wichtig, dass Sie das richtige Gerät haben. Verbinden Sie niemals einen Typ-A-USB-Anschluss direkt mit einem anderen Typ-A-USB-Anschluss ohne ein elektronisches Gerät in der Mitte.
Wie richte ich zwei Monitore mit einem HDMI-Anschluss ein?
Sie müssen lediglich Ihren ersten Monitor direkt an den HDMI-Anschluss anschließen. Verwenden Sie dann ein anderes Kabelunterstützt sowohl Ihren zweiten Monitor als auch Ihren PC. Wenn beispielsweise Ihr Bildschirm und Ihr PC beide VGA-Anschlüsse unterstützen, stecken Sie ein Ende des VGA-Kabels in den Anschluss Ihres Monitors. Schließen Sie dann das andere Ende an den Anschluss Ihres PCs an.
Kann ich die Anzeige mit HDMI-Splitter erweitern?
Ein HDMI-Splitter kann die Anzeige nicht auf zwei Monitore erweitern. Ein Splitter spiegelt das Originalbild auf 2 oder mehr Displays. Ein USB-zu-HDMI-Adapter kann effektiv einen zweiten HDMI-Anschluss hinzufügen, der die Anzeige erweitert.
Was benötige ich, um meinen Laptop auf 2 Monitore zu erweitern?
Wenn Ihr Monitor und Laptop oder PC über einen oder zwei HDMI-Anschlüsse verfügen, benötigen Sie nur ein einziges HDMI-Kabel. Wenn Sie zwei Monitore anschließen möchten, aber nur einen HDMI-Anschluss haben, verwenden Sie einen HDMI-Splitter. Stellen Sie sicher, dass der Splitter die gleiche Bildwiederholfrequenz wie das HDMI-Kabel hat.
Wie teile ich Bildschirme zwischen Laptop und Monitor auf?
Geteilter Bildschirm auf einem Monitor Halten Sie die Windows-Taste gedrückt. Drücken Sie die linke oder rechte Pfeiltaste. Wenn Sie die linke Pfeiltaste drücken, wird das aktive Programmfenster auf der linken Seite des geteilten Bildschirms angezeigt. Wenn Sie die rechte Pfeiltaste drücken, wird es auf der rechten Seite des geteilten Bildschirms angezeigt.
Können Sie einen HDMI-Splitter an einem Laptop verwenden?
Wenn Sie einen Desktop (oder einen Laptop mit einer externen Grafikkarte) besitzen, können Sie ein HDMI-Signal mit einer Grafikkarte mit zwei Videoausgängen aufteilen. Es funktioniert genau wie ein Splitter, außer dass es HDCP nicht entfernt.
Was ist der Unterschied zwischen HDMI Switch und HDMI Splitter?
Wir werden mehr ins Detail gehen, aber die Kurzversion ist, dass ein HDMI-Switch mehrere Quellen verwendet und Sie zwischen ihnen wählen (umschalten) lässt, indem er ein Kabel an Ihren Fernseher sendet. Wie Sie wahrscheinlich bereits herausgefunden haben, nimmt ein Splitter ein Signal und teilt es auf mehrere HDMI-Kabel auf.
Wie erweitere ich meine Anzeige?
NavigierenWindows-Anzeigeeinstellungen durch Auswahl von Start > Einstellungen > System > Anzeige. Wählen Sie unter Mehrere Displays Desktop auf dieses Display erweitern aus.
Wie gebe ich meinen Bildschirm über HDMI frei?
Am besten verbinden Sie einen Computer mit Ihrem Fernseher und geben dessen Bildschirm frei, indem Sie ein Standard-HDMI-Kabel verwenden, obwohl Sie einen Computer auch drahtlos mit einem Fernseher verbinden können. Verbinden Sie ein Ende mit dem Anschluss Ihres Laptops oder PCs und das andere Ende mit dem Anschluss auf der Rückseite Ihres Fernsehers, und schalten Sie dann die TV-Quelle auf den entsprechenden HDMI-Kanal um.
Wie kann ich den Bildschirm mit HDMI spiegeln?
Befolgen Sie diese Schritte, um mit der Bildschirmspiegelung zu beginnen: Schließen Sie den drahtlosen Anzeigeadapter an den offenen HDMI-Anschluss Ihres Fernsehgeräts und an eine Steckdose an. Ändern Sie die Eingangsquelle an Ihrem Fernseher auf den entsprechenden HDMI-Eingang. Öffnen Sie im Einstellungsmenü Ihres Android die Anwendung „Wireless Display“.
Kann ich einen HDMI-Splitter verwenden, um meinen Laptop-Bildschirm auf zwei Monitore zu erweitern und nicht zu duplizieren?
Ein HDMI-Splitter kann die Anzeige nicht auf zwei Monitore erweitern. Ein Splitter spiegelt das Originalbild auf 2 oder mehr Displays. Ein USB-zu-HDMI-Adapter kann effektiv einen zweiten HDMI-Anschluss hinzufügen, der die Anzeige erweitert.
Was passiert, wenn Sie zwei Laptops über USB C verbinden?
Wenn beide PCs vom gleichen Typ sind, wird keine Verbindung (und kein Schaden) entstehen. Wenn ein Typ-C-PC über DRD-Funktionalität verfügt, wählt er die Phase seiner „Flip-Flop-Werbung“ mit der Rolle aus, die dem angeschlossenen Einzelrollengerät entgegengesetzt ist.
Wie kann ich meinen Laptop mit einem anderen Laptop verbinden?
Verwenden Sie Remotedesktop, um eine Verbindung zu dem von Ihnen eingerichteten PC herzustellen: Auf Ihrem lokalen Windows-PC: Geben Sie in das Suchfeld auf der Taskleiste Remotedesktopverbindung ein und wählen Sie dann Remotedesktopverbindung aus. Geben Sie unter Remotedesktopverbindung den Namen des PCs ein, zu dem Sie eine Verbindung herstellen möchten (vonSchritt 1), und wählen Sie dann Verbinden.
Wie verbinde ich meinen Laptop über ein USB-Kabel mit meinem Laptop?
Stecken Sie jedes Ende des USB-Kabels in einen USB-Anschluss an jedem Computer. Versuchen Sie, das Kabel nicht zu stark zu dehnen. Wenn das Kabel straff gezogen werden muss, um die Computer zu verbinden, stellen Sie die Computer näher zusammen, um einen Kabelbruch zu vermeiden. Starten Sie die Übertragungssoftware auf beiden Computern.
Kann ich 2 HDMI gleichzeitig verwenden?
Sie können einen HDMI-Splitter verwenden, um mehrere Geräte über einen HDMI-Anschluss anzuschließen und zu betreiben. Ein HDMI-Splitter hat einfach ein Kabel mit einem HDMI-Stecker auf der einen Seite und auf der anderen Seite (je nach HDMI-Splitter-Typ) können Sie zwei, drei und sogar vier HDMI-Anschlüsse haben.
Benötigen Sie 2 HDMI-Anschlüsse für zwei Monitore?
Sie benötigen mindestens zwei Videoausgänge, um Ihre beiden Monitore anzuschließen. Im Allgemeinen gibt es vier Arten von Ports: VGA, DVI, HDMI und Display Port. Hinweis: Wenn Sie nicht über die erforderlichen Anschlüsse verfügen, benötigen Sie einen externen Anschluss/Adapter, um die Monitore an das System anzuschließen.
Funktioniert USB zu HDMI?
Alles, was Ihr Computer braucht, ist ein USB-Anschluss. Es spielt keine Rolle, ob Ihr Computer einen HDMI-Anschluss hat oder nicht. Sie können sich weiterhin über HDMI mit Ihrem HDTV oder Monitor verbinden. Sie können einem der verfügbaren USB-Anschlüsse an Ihrem Computer einen neuen HDMI-Anschluss hinzufügen. Dadurch wird HDMI und alle Vorteile davon zu fast jedem Computer hinzugefügt.
Warum funktioniert mein HDMI-Splitter nicht?
Insgesamt ist der Hauptgrund, warum Ihr HDMI-Splitter nicht funktioniert, wahrscheinlich, dass er sich nicht in einer vollständig HDCP-kompatiblen Konfiguration befindet. Es ist möglicherweise kein Problem mit Ihrem Splitter selbst, sondern auch mit den von Ihnen verwendeten HDMI-Kabeln sowie dem Fernseher oder Monitor, an den Sie sie anschließen.