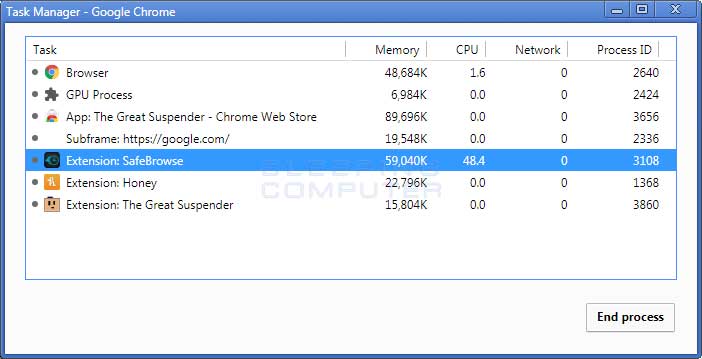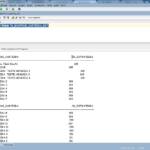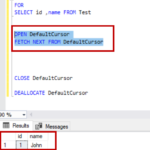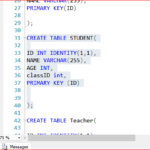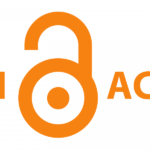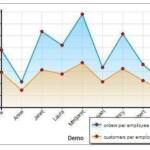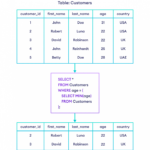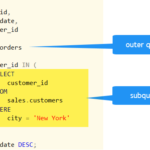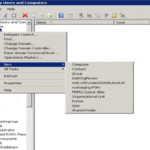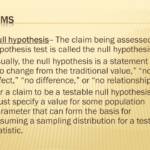Google Chrome Task-Manager ‚ Sie können den Task-Manager auch über Tastenkombinationen öffnen. Drücken Sie Shift + Esc für Windows und Search + Esc für OS Chrome. Nachdem Sie auf „Task-Manager“ geklickt haben, wird das folgende Fenster mit einer Liste aller Erweiterungen, Registerkarten und derzeit ausgeführten Prozesse angezeigt.
Wie verwende ich den Task-Manager im Browser?
Google Chrome Task-Manager ‚ Sie können den Task-Manager auch über Tastaturkürzel öffnen. Drücken Sie Shift + Esc für Windows und Search + Esc für OS Chrome. Nachdem Sie auf „Task Manager“ geklickt haben, erscheint das folgende Fenster mit einer Liste aller Erweiterungen, Registerkarten und derzeit ausgeführten Prozesse.
Was ist der Task-Manager des Browsers?
Chrome Task Manager zeigt nicht nur die CPU-, Arbeitsspeicher- und Netzwerkauslastung jedes geöffneten Tabs und Plug-Ins an, sondern ermöglicht es Ihnen auch, einzelne Prozesse mit einem Mausklick zu beenden, ähnlich wie der Windows Task-Manager oder die macOS-Aktivität Monitor. Öffnen Sie Ihren Chrome-Browser.
Wie verwende ich den Chrome Task-Manager?
Wählen Sie im Popup-Menü „Weitere Tools“, um ein Untermenü zu öffnen. Wählen Sie Task-Manager aus dem Untermenü. Sie haben jetzt das Task-Manager-Tool von Google Chrome geöffnet. Eine andere Möglichkeit, das Task-Manager-Tool einfach zu öffnen, ist die Verwendung der Tastenkombination „Umschalt+Esc“; Drücken Sie gleichzeitig die Tasten „Shift“ und „Esc“ auf der Tastatur.
Was ist ein Browser im Chrome Task-Manager?
Der Google Chrome-Browser verfügt über einen integrierten Task-Manager, mit dem Sie sehen können, wie viel Arbeitsspeicher und CPU-Webseiten, Erweiterungen und Google-Prozesse verwenden, während Chrome ausgeführt wird.
Was ist der Task-Manager des Browsers?
Chrome Task Manager zeigt nicht nur die CPU-, Arbeitsspeicher- und Netzwerkauslastung jedes geöffneten Tabs und Plug-Ins an, sondern ermöglicht es Ihnen auch, einzelne Prozesse mit einem Mausklick zu beenden, ähnlich wie beimWindows Task-Manager oder macOS-Aktivitätsmonitor. Öffnen Sie Ihren Chrome-Browser.
Wie verwende ich den Chrome Task-Manager?
Wählen Sie im Popup-Menü „Weitere Tools“, um ein Untermenü zu öffnen. Wählen Sie Task-Manager aus dem Untermenü. Sie haben jetzt das Task-Manager-Tool von Google Chrome geöffnet. Eine andere Möglichkeit, das Task-Manager-Tool einfach zu öffnen, ist die Verwendung der Tastenkombination „Umschalt+Esc“; Drücken Sie gleichzeitig die Tasten „Shift“ und „Esc“ auf der Tastatur.
Warum ist Google Chrome sechsmal in meinem Task-Manager?
Standardmäßig erstellt der Chrome-Browser einen völlig separaten Betriebssystemprozess für jede einzelne Registerkarte oder zusätzliche Erweiterung, die Sie verwenden. Wenn Sie mehrere verschiedene Registerkarten geöffnet und eine Vielzahl von Erweiterungen von Drittanbietern installiert haben, stellen Sie möglicherweise fest, dass fünf oder mehr Prozesse gleichzeitig ausgeführt werden.
Wie überwache ich die Chrome-Aktivität?
Auch hier drücken Sie bei geöffnetem Chrome einfach gleichzeitig die Umschalt- und die Esc-Taste (es ist ganz einfach, wenn Sie die Umschalttaste gedrückt halten und auf die Esc-Taste tippen und dann beide loslassen), und der Task-Manager wird in einem neuen Fenster angezeigt Fenster.
Wie öffne ich den Browser-Manager?
Drücken Sie Alt + F oder klicken Sie auf die Menüschaltfläche mit den drei Punkten. Wählen Sie im Menü Weitere Tools > Browser-Task-Manager. Der Browser-Task-Manager wird auf dem Bildschirm angezeigt.
Wenn ich Chrome öffne, werden mehrere Prozesse im Task-Manager geöffnet?
Öffnen Sie Chrome und klicken Sie auf die drei Punkte in der oberen linken Ecke. Suchen Sie die Option Weitere Tools im Dropdown-Menü und klicken Sie dann auf die Option Erweiterungen. Scrollen Sie durch die Liste und finden Sie Erweiterungen, die Sie nicht häufig verwenden. Klicken Sie auf den Umschalter und deaktivieren Sie ihn, um die Erstellung mehrerer Chrome-Prozesse zu beenden.
Was macht der Google Task-Manager?
Behalten Sie Ihre täglichen Aufgaben im Auge, organisieren Sie mehrere Listen und verfolgen Sie wichtige Fristen mit Google Tasks. Aufgabensynchronisiert auf allen Ihren Geräten, damit Sie Ihre Listen und Aufgaben überall hin mitnehmen können.
Was ist ein integrierter Task-Manager?
Genau wie Ihr Windows-Computer verfügt Chrome von Google über einen integrierten Task-Manager. Mit dieser Funktion können Sie Ihren Browser aus der Vogelperspektive betrachten und sehen, wie viel Arbeitsspeicher Ihres Computers von einer Site verwendet wird, wie viel CPU-Auslastung und Netzwerkaktivität sie hat.
Was läuft in Chrome?
Um die in Google Chrome ausgeführten Prozesse anzuzeigen, wählen Sie das Optionssymbol, klicken Sie auf „Weitere Tools“ und wählen Sie „Task-Manager“. In Ihrem Task-Manager-Fenster sehen Sie jeden geöffneten Tab zusammen mit allen aktivierten Erweiterungen, die Menge an Speicher und CPU-Leistung, die jede verwendet, und wie viele Netzwerkdaten sie senden oder empfangen.
Warum hat Google Chrome so viele Hintergrundprozesse?
Möglicherweise ist Ihnen aufgefallen, dass in Google Chrome oft mehr als ein Prozess geöffnet ist, selbst wenn Sie nur einen Tab geöffnet haben. Dies liegt daran, dass Google Chrome den Browser, die Rendering-Engine und die Plugins absichtlich voneinander trennt, indem sie in separaten Prozessen ausgeführt werden.
Was ist die Tastenkombination für den Task-Manager?
Glücklicherweise gibt es einen schnelleren Weg – drücken Sie einfach Strg + Umschalt + Esc, um direkt zu einem der nützlichsten Tools im Arsenal der Windows-Benutzer zu gelangen.
Wie öffne ich den Task-Manager ohne Strg Alt Löschen?
Verwenden Sie die Tastenkombination. Der einfachste und schnellste Weg, den Task-Manager zu öffnen, ist die Verwendung der speziellen Tastenkombination. Alles, was Sie tun müssen, ist, gleichzeitig die Tasten Strg+Umschalt+Esc zu drücken, und der Task-Manager wird eingeblendet.
Wie komme ich zu den Task-Manager-Optionen?
Um das Ausführen-Fenster zu öffnen, drücken Sie Windows+R, geben Sie dann „taskmgr“ ein und klicken Sie dann auf „OK“ oder drücken Sie die Eingabetaste. Der Task-Manager wird geöffnet. Drücken Sie dazu einfach Strg+Umschalt+Escape auf Ihrer TastaturTask-Manager aufrufen. Drücken Sie auf der Tastatur „Strg + Alt + Entf“, Sie werden einige Optionen sehen.
Was ist der Task-Manager des Browsers?
Chrome Task Manager zeigt nicht nur die CPU-, Arbeitsspeicher- und Netzwerkauslastung jedes geöffneten Tabs und Plug-Ins an, sondern ermöglicht es Ihnen auch, einzelne Prozesse mit einem Mausklick zu beenden, ähnlich wie der Windows Task-Manager oder die macOS-Aktivität Monitor. Öffnen Sie Ihren Chrome-Browser.
Wie verwende ich den Chrome Task-Manager?
Wählen Sie im Popup-Menü „Weitere Tools“, um ein Untermenü zu öffnen. Wählen Sie Task-Manager aus dem Untermenü. Sie haben jetzt das Task-Manager-Tool von Google Chrome geöffnet. Eine andere Möglichkeit, das Task-Manager-Tool einfach zu öffnen, ist die Verwendung der Tastenkombination „Umschalt+Esc“; Drücken Sie gleichzeitig die Tasten „Shift“ und „Esc“ auf der Tastatur.
Was ist ein Browser im Chrome Task-Manager?
Der Google Chrome-Browser verfügt über einen integrierten Task-Manager, mit dem Sie sehen können, wie viel Arbeitsspeicher und CPU-Webseiten, Erweiterungen und Google-Prozesse verwenden, während Chrome ausgeführt wird.
Warum gibt es so viele Chrome im Task-Manager?
Haben Sie jemals den Task-Manager auf Ihrem Computer geöffnet, während Sie Google Chrome ausgeführt haben, um zu sehen, wie viele Prozesse der Browser im Hintergrund geöffnet hält? Selbst wenn Sie nur zwei oder drei Registerkarten geöffnet haben, sehen Sie im Task-Manager viel mehr Chrome-Einträge. Alle stellen die mit Ihrem Browser verbundenen Prozesse dar.