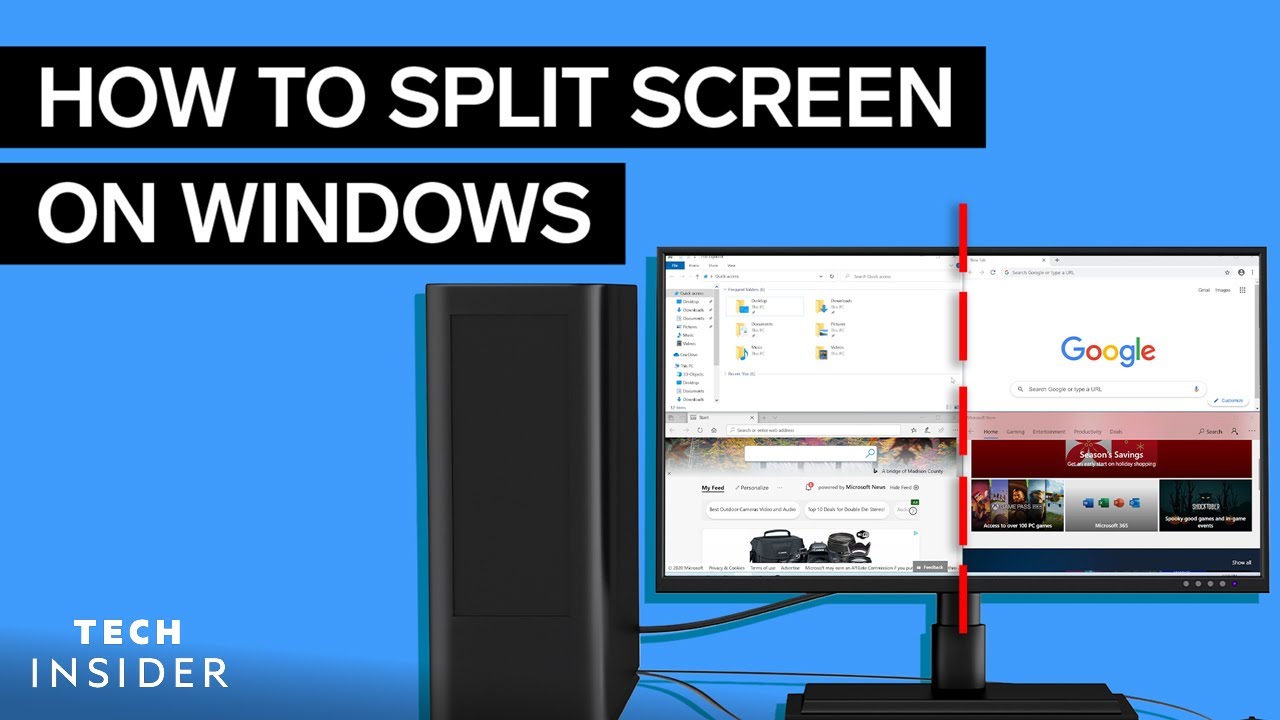Drücken Sie „Alt-Tab“, um schnell zwischen dem aktuellen und dem zuletzt angezeigten Fenster umzuschalten. Drücken Sie wiederholt auf die Verknüpfung, um eine andere Registerkarte auszuwählen. Wenn Sie die Tasten loslassen, zeigt Windows das ausgewählte Fenster an.
Wie wechseln Sie zwischen Fensterbildschirmen?
Drücken Sie „Alt-Tab“, um schnell zwischen dem aktuellen und dem zuletzt angezeigten Fenster umzuschalten. Drücken Sie wiederholt auf die Verknüpfung, um eine andere Registerkarte auszuwählen. Wenn Sie die Tasten loslassen, zeigt Windows das ausgewählte Fenster an.
Wie navigiere ich zwischen 3 Monitoren?
Klicken Sie mit der rechten Maustaste auf Ihren Desktop und wählen Sie Anzeigeeinstellungen. Klicken Sie nun auf Identifizieren. Sie werden alle Monitore verkaufen, auf denen eine Nummer angezeigt wird. Von diesem Fenster aus können Sie Ihre Monitore in die richtige Reihenfolge ziehen, damit sich der Cursor richtig hin und her bewegt.
Wie ziehe ich von einem Bildschirm zum anderen?
Um ein Element auf dem Bildschirm zu verschieben, wählen Sie das Element aus und drücken und halten Sie die Maustaste gedrückt, während Sie die Maus bewegen. Beispielsweise können Sie ein Fenster an eine andere Stelle auf dem Bildschirm verschieben, indem Sie seine Titelleiste ziehen.
Wie öffne ich das Menü des zweiten Bildschirms?
Klicken Sie mit der rechten Maustaste auf die Taskleiste und wählen Sie „Einstellungen“ (linkes Bild). Unter „Einstellungen > Taskleiste“ scrollen Sie nach unten zu „Mehrere Anzeigen“ und Sie können auswählen, wie die Taskleiste auf jedem Gerät angezeigt wird.
Warum kann ich keine Dinge auf meinen zweiten Monitor ziehen?
Dieses Verhalten kann auftreten, wenn das Fenster, das Sie zu ziehen versuchen, maximiert ist oder Ihre Monitore nicht richtig positioniert sind.
Wie wechsle ich zwischen Bildschirmen in Windows 10?
Hinweis: Um schnell zwischen den Anzeigemodi zu wechseln, halten Sie die Tasten Windows + P gleichzeitig gedrückt. Während Sie die Windows-Taste weiterhin gedrückt halten, drücken Sie die P-Taste, um zwischen den verschiedenen Modi zu wechseln.
Wie sehe ich alle meine geöffneten Bildschirme?
Um die Aufgabenansicht zu öffnen, klicken Sie aufSchaltfläche für die Aufgabenansicht in der Nähe der linken unteren Ecke der Taskleiste. Alternativ können Sie Windows-Taste + Tab auf Ihrer Tastatur drücken. Alle geöffneten Fenster werden angezeigt, und Sie können auf klicken, um ein beliebiges Fenster auszuwählen.
Wie bekomme ich Programme dazu, sie auf dem zweiten Monitor Windows 10 zu öffnen?
Halten Sie die Windows-Taste gedrückt und bewegen Sie das Fenster mit den Cursors an die gewünschte Stelle. Wenn es auf dem linken Monitor ist und Sie es auf dem rechten haben möchten, halten Sie die Windows-Taste gedrückt + drücken Sie die rechte Pfeiltaste und es verschiebt sich über den Bildschirm.
Warum kann ich nicht zwischen Bildschirmen wechseln?
Um dieses Problem zu beheben, klicken Sie mit der rechten Maustaste auf Ihren Desktop und wählen Sie Anzeigeeinstellungen. Wenn Sie dies tun, können Sie sehen und identifizieren, welche Monitorfenster für die Nr. 1 und welche für die Nr. 2 halten. Sobald Sie es sehen und feststellen, dass es nicht korrekt ist, gehen Sie zu den erweiterten Einstellungen und ordnen Sie die beiden Monitore neu an.
Wie finde ich meinen 3. Monitor?
Wenn Ihr dritter Monitor weiterhin nicht angezeigt wird, drücken Sie die Start-Schaltfläche und greifen Sie auf die Systemsteuerung zu oder klicken Sie mit der rechten Maustaste auf Ihren Desktop und wählen Sie Anzeige > ‚Anzeigeeinstellungen ändern. Klicken Sie auf dem Bildschirm „Anzeigeeinstellungen ändern“ im Dropdown-Menü „Mehrere Anzeigen“ auf „Diese Anzeigen erweitern“. ‚
Warum lässt mein Computer Drag & Drop nicht zu?
Überprüfen Sie die Maustreiber Wenn Sie Ihre Maus nicht zum Ziehen und Ablegen verwenden können, müssen die Treiber Ihrer Maus möglicherweise aktualisiert werden. Dies gilt doppelt, wenn Sie einen Laptop verwenden und Sie immer noch mit dem Trackpad ziehen und ablegen können. Klicken Sie mit der rechten Maustaste auf die Schaltfläche Start und wählen Sie Geräte-Manager. Erweitern Sie das Menü „Mäuse und andere Zeigegeräte“.
Warum kann ich kein Fenster auf meinen Mac mit zweitem Monitor ziehen?
LÖSUNG: Bewegen Sie Ihre Maus, während Sie ein Fenster ziehen, schneller nach oben durch die Menüleiste. Gehen Sie zu Systemeinstellungen -> Anzeige. Wählen Sie die Registerkarte Anordnung,und ordnen Sie den sekundären Monitor so an, dass er auf Ihrem MacBook-Monitor sitzt.
Warum kann ich keine Elemente auf meinen Desktop ziehen?
Verwenden Sie die Esc-Taste und die linke Maustaste. Suchen Sie die Datei oder den Ordner, den Sie verschieben möchten, indem Sie mit der linken Maustaste darauf auf Ihrem Desktop klicken. Drücken Sie einmal die „Escape“-Taste auf Ihrer Tastatur. Lassen Sie die linke Maustaste los. Die Drag-and-Drop-Funktion sollte jetzt wie gewohnt funktionieren.
Warum lässt Windows 11 kein Drag & Drop zu?
Die Drag-and-Drop-Funktion funktioniert möglicherweise aufgrund beschädigter Systemdateien nicht. Zur Überprüfung sollten Sie System File Checker (SFC) und Deployment Image Servicing and Management (DISM)-Scans ausführen, um Ihren PC auf beschädigte Installationsdateien zu überprüfen.
Warum erlaubt Windows 11 Drag & Drop nicht?
Drag-and-Drop funktioniert nicht in Windows 11 ist kein Fehler Einige Leute vermuten, dass Drag-and-Drop nicht funktioniert in der Taskleiste von Windows 11 ein Fehler im neuen Betriebssystem ist. Microsoft antwortet jedoch, dass es sich nicht um ein bekanntes Problem in Windows 11 handelt; Es wurde bestätigt, dass Windows 11 keine Dateien per Drag & Drop in die Taskleiste ziehen kann.
Wie verschiebe ich ein Fenster auf einem Mac auf den erweiterten Bildschirm?
Führen Sie auf Ihrem Mac einen der folgenden Schritte aus: Ziehen Sie das App-Fenster, das Sie verschieben möchten, an den Rand des Bildschirms. Nach einem Moment bewegt sich das Fenster zum nächsten Feld. Gehen Sie zu dem Bereich mit dem Fenster, das Sie verschieben möchten, geben Sie Mission Control ein und ziehen Sie das Fenster dann nach oben zu dem Bereich, den Sie verwenden möchten.
Wie klicke und ziehe ich auf meinem Desktop?
Um ein Objekt zu verschieben, platzieren Sie den Mauszeiger darüber, drücken und halten Sie die linke Maustaste gedrückt und bewegen Sie dann die Maus, während Sie die linke Maustaste weiterhin gedrückt halten. Wenn Sie das Objekt an die gewünschte Stelle „gezogen“ haben, lassen Sie die Maustaste los.
Wie aktiviere ich Drag & Drop in Windows?
Wenn Drag & Drop nicht funktioniert, klicken Sie mit der linken Maustaste auf eine DateiDatei-Explorer und halten Sie die linke Maustaste gedrückt. Halten Sie die linke Maustaste gedrückt und drücken Sie einmal die Esc-Taste auf Ihrer Tastatur. Lassen Sie dann die linke Maustaste los. Versuchen Sie schließlich erneut, per Drag-and-Drop zu ziehen.
Wie aktivieren Sie Klicken und Ziehen in Windows 11?
Verwenden Sie die Tastenkombination Alt + Tab Schritt 1: Öffnen Sie den Speicherort der Datei, von wo aus Sie sie ziehen und ablegen möchten. Schritt 2: Auswählen, ziehen und Maustaste gedrückt halten. Schritt 3: Halten Sie Alt + Tab auf Ihrer Tastatur gedrückt, um zwischen verschiedenen Fenstern zu navigieren. Halten Sie die Maustaste gedrückt, um die ausgewählte Datei zu halten.
Wie kann ich von Windows 11 zu Windows 10 zurückkehren?
So führen Sie ein Rollback von Windows 11 zu Windows 10 durch. So wechseln Sie zurück zu Windows 10: Startmenü > Einstellungen > Windows-Update > Erweiterte Optionen > Wiederherstellung > Frühere Version von Windows (möglicherweise wird stattdessen Zurückgehen angezeigt). Das ist es!
Wie ziehen Sie ein Fenster, das Sie nicht sehen können?
Sie können dies tun, indem Sie Alt+Tab drücken, bis dieses Fenster aktiv ist, oder auf die zugehörige Schaltfläche in der Taskleiste klicken. Nachdem Sie das Fenster aktiviert haben, halten Sie die Umschalttaste gedrückt und klicken Sie mit der rechten Maustaste auf die Taskleistenschaltfläche (da ein einfacher Rechtsklick stattdessen die Sprungliste der App öffnet) und wählen Sie den Befehl „Verschieben“ aus dem Kontextmenü.