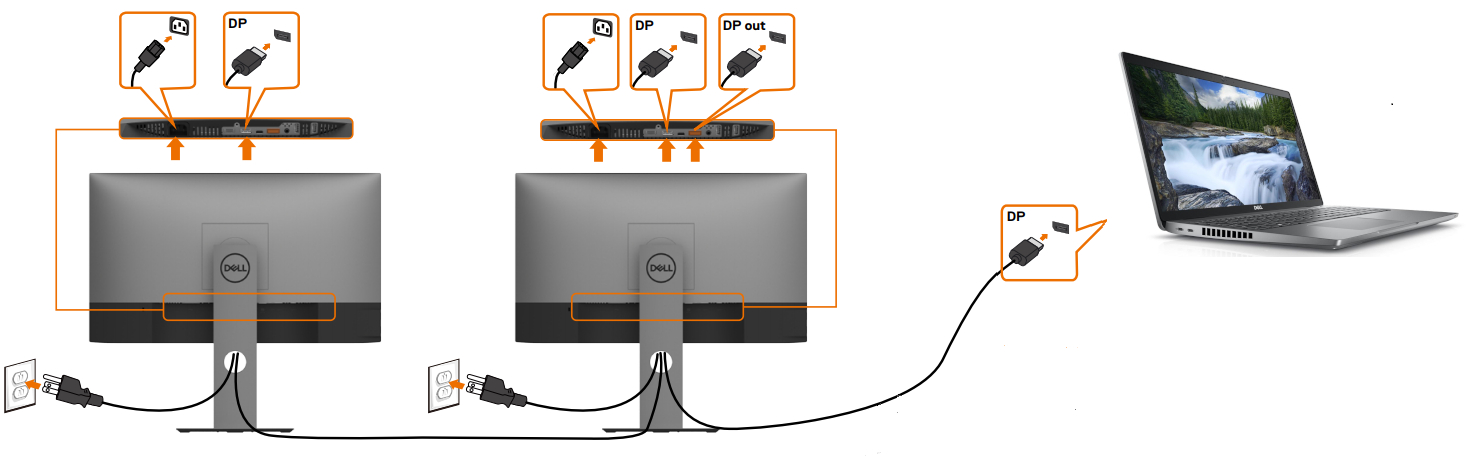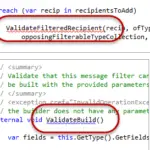Wenn Ihr Monitor und Laptop oder PC über einen oder zwei HDMI-Anschlüsse verfügen, benötigen Sie nur ein einziges HDMI-Kabel. Wenn Sie zwei Monitore anschließen möchten, aber nur einen HDMI-Anschluss haben, verwenden Sie einen HDMI-Splitter. Stellen Sie sicher, dass der Splitter die gleiche Bildwiederholfrequenz wie das HDMI-Kabel hat.
Kann ich 2 externe Monitore an meinen Dell-Laptop anschließen?
Microsoft Windows 10, 8 oder 8.1 und 7 unterstützen Konfigurationen mit zwei oder mehreren Monitoren. Wenn Sie bei der Einrichtung mehrerer Monitore auf Probleme stoßen, wie z. B. ein leerer oder schwarzer Bildschirm, kein Signal zum Monitor, Auflösungsprobleme, lesen Sie den Artikel der Dell Wissensdatenbank How to Troubleshoot Multiple Monitor Problems on a Dell Computer.
Kann ich 2 externe Monitore an meinen Dell Laptop anschließen?
Microsoft Windows 10, 8 oder 8.1 und 7 unterstützen Konfigurationen mit zwei oder mehreren Monitoren. Wenn Sie bei der Einrichtung mehrerer Monitore auf Probleme stoßen, wie z. B. ein leerer oder schwarzer Bildschirm, kein Signal zum Monitor, Auflösungsprobleme, lesen Sie den Artikel der Dell Wissensdatenbank How to Troubleshoot Multiple Monitor Problems on a Dell Computer.
Wie viele Monitore kann ich an meinen Dell Laptop anschließen?
Die meisten Desktop-Grafikkarten unterstützen je nach Grafikkarte und Computerspezifikationen zwei oder mehr Monitore. Laptops können jedoch je nach Computerspezifikation bis zu zwei Monitore unterstützen. Erfahren Sie, wie Sie einen Monitor an einen Dell-Computer anschließen.
Warum erkennt mein Dell-Laptop meine Monitore nicht?
Möglicherweise können Sie die Erkennung aktivieren, indem Sie entweder Win + P oder Fn + F8 drücken, um einen Anzeigemodus für die Videoausgabe manuell auszuwählen. Sie können den dGPU-Modus im Computer-BIOS deaktivieren. Schlagen Sie im Benutzerhandbuch Ihres Computers nach, um im BIOS zu navigieren und den dGPU-Modus zu ändern.
Warum erkennt mein Dell meinen zweiten Monitor nicht?
Wenn Ihr Laptop funktioniert, Sie die Bildschirme jedoch nicht auf Ihrem anzeigen könnenexterner Monitor und Sie haben überprüft, dass alle Ihre Kabel fest angeschlossen sind, müssen Sie möglicherweise Ihre Dell Dockingstation aus- und wieder einschalten. Dieses Problem tritt häufig nach einem Stromausfall auf.
Warum zeigt mein zweiter Monitor nichts an?
Ursachen für Probleme mit dem Zweitmonitor Probleme mit dem Zweitbildschirm haben normalerweise einige grundlegende Ursachen: Der Computer kann die Farbtiefe, die Pixelanzahl oder die Schnittstellenoptionen des Bildschirms nicht unterstützen. Das Kabel des Monitors ist beschädigt oder funktioniert nicht richtig. Die Anzeigetreiber des Computers handhaben die sekundäre Anzeige nicht richtig.
Warum wird mein zweiter Monitor erkannt, aber nicht angezeigt?
Gehen Sie auf Ihrem PC zu Einstellungen und klicken Sie auf System. Unter dem Abschnitt Anzeigeeinstellungen finden Sie die Option Ordnen Sie Ihre Anzeigen neu an. Klicken Sie darauf und dann auf die Schaltfläche Erkennen. Sobald Sie auf die Erkennungsschaltfläche klicken, beginnt Ihr zweiter Monitor automatisch normal zu arbeiten.
Benötige ich 2 HDMI-Anschlüsse für 2 Monitore?
Eine wichtige Voraussetzung für Ihr Dual-Monitor-Setup ist sicherzustellen, dass Ihr PC über die richtigen Ausgänge verfügt. Das bedeutet, dass Ihr Gerät mindestens zwei HDMI-Ausgänge oder einen HDMI-Ausgang zusätzlich zu einem DisplayPort-Ausgang haben sollte. PCs mit einem dedizierten Grafikprozessor (GPU) können bis zu vier mögliche Verbindungen haben.
Können Sie 2 Monitore über USB-C betreiben?
Diese Dual-Monitor-Dockingstation ist eine der ersten, die den USB-C-Hostanschluss der nächsten Generation integriert, sodass Sie Ihren Laptop einfach über den USB Type-C™-Anschluss mit Strom versorgen und aufladen können. Da es MST unterstützt, können Sie außerdem zwei Monitore über ein einziges USB-C-Kabel anschließen.
Kann ein Laptop 2 Monitore unterstützen?
Die meisten Windows-Laptops, die in den letzten Jahren hergestellt wurden, unterstützen zwei Monitore, und viele unterstützen sogar drei Monitore. Um sicherzustellen, dass Ihr Laptop in der Lage istUm zwei externe Monitore hinzuzufügen, überprüfen Sie Ihr Windows-Betriebssystem und die Fähigkeiten Ihrer Grafikkarten und Treiber.
Können Sie zwei Monitore mit zwei HDMI-Kabeln an einen Laptop anschließen?
Um zwei Monitore mit einem HDMI-Splitter einzurichten, gehen Sie folgendermaßen vor: Identifizieren Sie den HDMI-Anschluss an Ihrem Computer. Sobald Sie es gefunden haben, stecken Sie das Ende des HDMI-Splitters in diesen Anschluss. Stecken Sie dann die beiden HDMI-Kabel in den Splitter.
Kann ich 2 externe Monitore an meinen Dell Laptop anschließen?
Microsoft Windows 10, 8 oder 8.1 und 7 unterstützen Konfigurationen mit zwei oder mehreren Monitoren. Wenn Sie bei der Einrichtung mehrerer Monitore auf Probleme stoßen, wie z. B. ein leerer oder schwarzer Bildschirm, kein Signal zum Monitor, Auflösungsprobleme, lesen Sie den Artikel der Dell Wissensdatenbank How to Troubleshoot Multiple Monitor Problems on a Dell Computer.
Kann mein Laptop 2 Monitore unterstützen?
Gehen Sie zu Einstellungen, klicken Sie auf System und gehen Sie zur Anzeige. Überprüfen Sie, ob die Option für mehrere Anzeigen verfügbar ist, indem Sie nach unten scrollen. Wenn Sie die Option sehen, ist Ihr PC in der Lage, mehrere Monitore zu unterstützen.
Wie schließt man zwei Monitore an?
Kabel für zwei Monitore Stecken Sie die Netzkabel in Ihre Steckdosenleiste. Schließen Sie den ersten Monitor bei Bedarf über den HDMI-Anschluss oder über einen VGA-Anschluss an Ihren Computer an. Machen Sie dasselbe für den zweiten Monitor. Wenn Ihr Computer nur einen HDMI-Anschluss und einen VGA-Anschluss hat, was üblich ist, finden Sie einen Adapter, um die Verbindung herzustellen.
Wie zeige ich verschiedene Dinge auf zwei Monitoren an?
Klicken Sie mit der rechten Maustaste auf den Windows-Desktop und wählen Sie „Bildschirmauflösung“ aus dem Popup-Menü. Der neue Dialogbildschirm sollte oben zwei Bilder von Monitoren enthalten, die jeweils einen Ihrer Bildschirme darstellen. Wenn Sie die zweite Anzeige nicht sehen, klicken Sie auf die Schaltfläche „Erkennen“, damit Windows nach der zweiten suchtAnzeige.
Wie schließe ich zwei Monitore mit einem HDMI-Anschluss an meinen Laptop an?
Manchmal haben Sie nur einen HDMI-Anschluss an Ihrem Computer (normalerweise an einem Laptop), benötigen aber zwei Anschlüsse, damit Sie 2 externe Monitore anschließen können. In diesem Fall: Sie können einen „Switch-Splitter“ oder „Display-Splitter“ verwenden, um zwei HDMI-Ports zu haben.
Welches Kabel verwende ich für zwei Monitore?
Die Monitore können mit VGA- oder DVI-Kabeln geliefert werden, aber HDMI ist die Standardverbindung für die meisten Konfigurationen mit zwei Monitoren im Büro.
Wie viele HDMI-Anschlüsse benötige ich für zwei Monitore?
Sie benötigen mindestens zwei Videoausgänge, um Ihre beiden Monitore anzuschließen. Im Allgemeinen gibt es vier Arten von Ports: VGA, DVI, HDMI und Display Port. Hinweis: Wenn Sie nicht über die erforderlichen Anschlüsse verfügen, benötigen Sie einen externen Anschluss/Adapter, um die Monitore an das System anzuschließen.
Wo schließe ich meinen zweiten Monitor an?
Viele Laptops haben einen HDMI-Anschluss oder DisplayPort. Diese können sich an der Seite oder Rückseite des Laptops befinden. Wenn Ihr Computer keinen dedizierten Videoausgang für einen zweiten Monitor hat, überprüfen Sie, ob er über einen USB-C/Thunderbolt- oder USB 3.0-Anschluss verfügt. Im Folgenden finden Sie eine Beschreibung der verschiedenen Videoverbindungstypen.
Kann ich 2 Monitore an denselben Anschluss anschließen?
Angenommen, Ihr Computer verfügt über einen USB-Anschluss, wäre die beste Lösung der Kauf eines DisplayLink-Adapters. Mit einem DisplayLink-Adapter können Sie Ihr Display an ein anderes Display anschließen und erweitern, indem Sie es an den USB-Anschluss anschließen. Für diejenigen unter Ihnen mit einem einzigen DisplayPort-Anschluss gibt es einen Multi-Splitter.
Funktioniert HDMI zu USB-C für zwei Monitore?
Funktioniert USB-C zu HDMI für zwei Monitore? Sie können die HDMI- und USB-C-Anschlüsse Ihres Laptops gleichzeitig verwenden, beide geben aus. Stellen Sie einfach sicher, dass USB-C über Thunderbolt oder DisplayPort verfügtUnterstützung, ansonsten kann USB-C nicht für externe Displays verwendet werden.