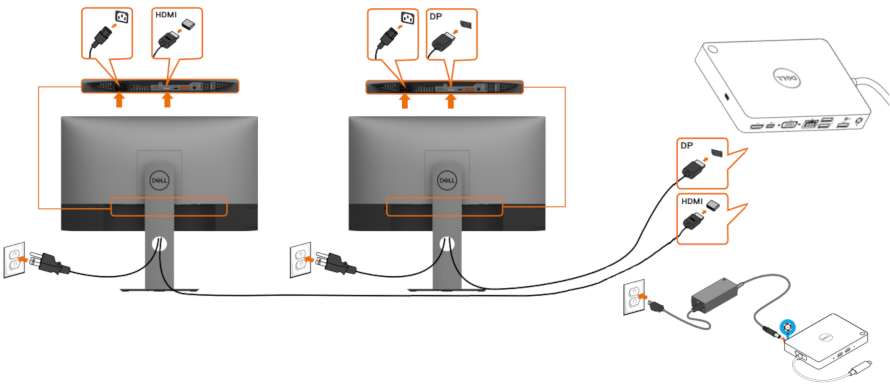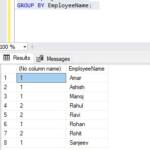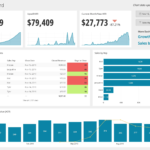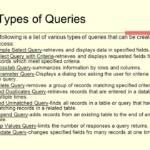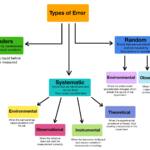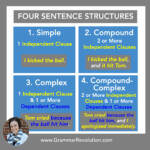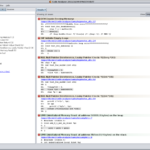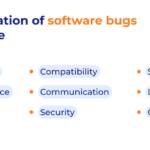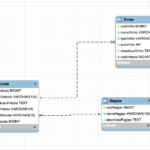Anschließen eines Monitors an eine Dockingstation Stecken Sie das HDMI- oder DisplayPort-Kabel Ihres Monitors in den Anschluss an der Dockingstation, verbinden Sie das Dock mit Ihrem Laptop, und schon sind Sie eingerichtet. Dies funktioniert auf die gleiche Weise für USB-C-Monitore: Verbinden Sie Ihren Monitor über USB-C mit dem Dock und verbinden Sie dann Ihr Dock mit dem Laptop.
Wie bringe ich meinen Monitor dazu, mit meiner Dockingstation zu arbeiten?
Schließen Sie einen Monitor an eine Dockingstation an. Stecken Sie das HDMI- oder DisplayPort-Kabel Ihres Monitors in den Anschluss an der Dockingstation, verbinden Sie das Dock mit Ihrem Laptop, und schon sind Sie eingerichtet. Dies funktioniert auf die gleiche Weise für USB-C-Monitore: Verbinden Sie Ihren Monitor über USB-C mit dem Dock und verbinden Sie dann Ihr Dock mit dem Laptop.
Wie füge ich meiner Dockingstation einen zweiten Monitor hinzu?
Schließen Sie Ihre Monitore an Ihre Dockingstation an. Schalten Sie Ihre Monitore ein und vergewissern Sie sich, dass sie in gutem Betriebszustand sind. Schließen Sie alle Ethernet-Kabel oder externen USB-Geräte an Ihre Dockingstation an, falls Sie diese verwenden. Verbinden Sie das Netzkabel mit der Dockingstation und schalten Sie Ihre Dockingstation ein.
Warum verbinden sich meine Monitore nicht mit meiner Dockingstation?
Versuchen Sie, die Dockingstation vom Laptop zu trennen und wieder anzuschließen. Trennen Sie beide Enden des Videokabels und prüfen Sie auf beschädigte oder verbogene Stifte. Schließen Sie das Kabel sicher wieder an den Monitor und die Dockingstation an. Stellen Sie sicher, dass das Videokabel (HDMI oder DisplayPort) richtig an den Monitor und die Dockingstation angeschlossen ist.
Können Sie eine Dockingstation und HDMI gleichzeitig verwenden?
Das kannst du nicht. Laut Benutzerhandbuch „können das an den USB-C-Anschluss angeschlossene externe Display und das an den HDMI-Anschluss angeschlossene externe Display nicht gleichzeitig verwendet werden.“ Es gibt Möglichkeiten, zwei externe Monitore anzusteuern, z. B. die Verwendung von zwei USB-C-DisplayPort-Anschlüssen im Alt-Modus oder aDock. Hoffe das hilft!
Warum funktionieren meine externen Monitore nicht?
Stellen Sie sicher, dass das Kabel, das Ihren PC mit Ihrem externen Monitor verbindet, sicher ist. Versuchen Sie, das Verbindungskabel zum externen Monitor auszutauschen. Wenn das neue funktioniert, wissen Sie, dass das vorherige Kabel defekt war. Versuchen Sie, den externen Monitor mit einem anderen System zu verwenden.
Wie verwende ich zwei Monitore mit einem HDMI-Anschluss?
Manchmal haben Sie nur einen HDMI-Anschluss an Ihrem Computer (normalerweise an einem Laptop), benötigen aber zwei Anschlüsse, damit Sie 2 externe Monitore anschließen können. In diesem Fall: Sie können einen „Switch-Splitter“ oder „Display-Splitter“ verwenden, um zwei HDMI-Ports zu haben.
Warum erkennt mein Dell-Laptop meinen Monitor nicht?
Möglicherweise können Sie die Erkennung aktivieren, indem Sie entweder Win + P oder Fn + F8 drücken, um einen Anzeigemodus für die Videoausgabe manuell auszuwählen. Sie können den dGPU-Modus im Computer-BIOS deaktivieren. Schlagen Sie im Benutzerhandbuch Ihres Computers nach, um im BIOS zu navigieren und den dGPU-Modus zu ändern.
Muss ich sowohl HDMI als auch DisplayPort anschließen?
Sie müssen den Monitor jedoch so konfigurieren, dass er nur Eingaben von entweder HDMI oder DisplayPort empfängt, nicht von beiden. Für den Desktop/Laptop können Sie Ihre Displaykabel auf jeden Fall gleichzeitig an diese beiden Ausgänge anschließen, aber es ist sinnlos, dies zu tun, wenn Sie nur an 1 Display und nicht an mehrere Displays anschließen.
Ist für zwei Monitore eine Dockingstation erforderlich?
Laptops, die nur einen HDMI-Videoausgang haben, profitieren zusätzlich zum Laptop-Display von einer USB 3.0-Dockingstation für eine Konfiguration mit zwei Monitoren. Der HDMI-Standard unterstützt keine Daisy-Chain-Monitorkonfigurationen.
Ist es besser, einen Monitor mit HDMI oder DisplayPort anzuschließen?
Warum zeigt mein Monitor kein Signal an, wenn mein Computer eingeschaltet ist?
Normalerweise zeigt ein Monitor die Meldung „Kein Signalfehler“ an.wenn ein Problem wie ein lockeres Kabel, lockere Verbindungen oder ein Problem mit dem Eingabegerät vorliegt. Auch Grafiktreiber- und Ausgabeauflösungsprobleme können diesen Fehler verursachen.
Warum erkennt meine Dockingstation mein Monitor-Thinkpad nicht?
Trennen Sie das Dock vom System und schließen Sie es wieder an. Versuchen Sie, das USB-Gerät an einen anderen USB-Anschluss der Dockstation anzuschließen. Trennen Sie die Dockingstation von Ihrem Computer und entfernen Sie das Netzteil von der Dockingstation. Schließen Sie das Netzteil wieder an das Dock an und schließen Sie das Dock dann wieder an Ihren Computer an.
Warum funktioniert mein USB-C-Dock nicht?
Das Gerät oder der Dongle ist nicht mit dem richtigen USB-C-Anschluss an Ihrem PC (oder Telefon) verbunden. Das Gerät oder der Dongle wird über einen externen Hub oder Dock mit Ihrem PC (oder Telefon) verbunden. Es sind zu viele andere Geräte oder Dongles mit Ihrem PC (oder Telefon) verbunden, die eine USB-C-Verbindung verwenden.
Warum zeigt mein Monitor kein Signal an?
Überprüfen Sie Ihre Kabel Ein fehlerhaftes, lockeres oder falsch platziertes Kabel ist einer der häufigsten Gründe dafür, dass ein Monitor kein Signal anzeigt. So überprüfen Sie Ihre DVI-, HDMI- oder DisplayPort-Kabel richtig: Trennen Sie jedes Kabel und schließen Sie es dann wieder an. Stellen Sie sicher, dass alle richtig angeschlossen sind (vollständig eingeschoben).
Welche Kabel benötigen Sie, um zwei Monitore anzuschließen?
Sie benötigen: Einen zusätzlichen Monitor (oder zwei!) HDMI-Kabel – aber überprüfen Sie zuerst Ihren Laptop und die Monitoranschlüsse, um zu sehen, welches Kabel sie benötigen.
Warum haben Monitore 2 HDMI-Anschlüsse?
Der Hauptgrund, warum Monitore über zwei HDMI-Anschlüsse verfügen, ist, dass Sie zwischen Geräten wechseln können, ohne hinter den Monitor zu greifen und mit einem Haufen Kabel herumzufummeln. Mit mehreren Anschlüssen können Sie den Eingang von der Fernbedienung oder dem Computer mit einem Klick auf eine Schaltfläche ändern.
Was ist der Unterschied zwischen HDMI und DisplayPort?
Sowohl HDMI als auch DisplayPortunterstützt bis zu 8 digitale Audiokanäle mit bis zu 24 Bit und 192 kHz. Der Hauptunterschied besteht darin, dass HDMI über einen Audio Return Channel (ARC) verfügt.
Woher weiß ich, ob mein Computer DisplayPort hat?
Suchen Sie nach dem DP-Symbol neben dem Anschluss an Ihrem Gerät. Wenn Sie es nicht finden können, aber sicher sind, dass Ihr Gerät mit einer DisplayPort-Verbindung geliefert wurde, sehen Sie in der Bedienungsanleitung nach.
Wofür wird DisplayPort verwendet?
DisplayPort ist eine Schnittstelle für digitale Displays, insbesondere Computermonitore. Es wurde von der Video Electronics Standards Association (VESA) als leistungsstarker Ersatz für andere Anzeigemodi wie VGA (Video Graphics Array) und DVI (Digital Visual Interface) entwickelt.
Benötigen Sie einen DisplayPort für einen Monitor?
Die einfache Antwort ist, dass Sie wahrscheinlich ein DisplayPort-Kabel verwenden sollten, um Ihre Grafikkarte mit Ihrem Monitor zu verbinden. Es bietet die beste Bandbreite und volle Unterstützung für adaptive Aktualisierungsfunktionen wie G-Sync und FreeSync. Die längere Antwort lautet natürlich, dass manchmal ein anderes Kabel besser funktioniert.
Was ist ein DisplayPort-Kabel?
DisplayPort, oder kurz DP, ist ein Audio- und Videoschnittstellenstandard, der von der Video Electronics Standards Association (VESA) verwaltet wird. Ursprünglich als Ersatz für ältere Videoschnittstellen wie DVI und VGA gedacht, wird DisplayPort hauptsächlich von Desktop-Computern, Laptops und Projektoren verwendet.