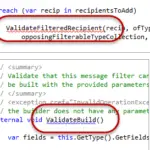Die meisten modernen Laptops verfügen über mindestens einen HDMI-Anschluss, den Sie an einen Computermonitor anschließen können. Sie müssen nur ein HDMI-Kabel besorgen, eines seiner Enden mit Ihrem Laptop und das andere Ende mit dem Bildschirm verbinden. Bevor Sie jedoch ein HDMI-Kabel kaufen, überprüfen Sie zuerst die Anzeigeeingänge Ihres Monitors.
Wie schließen Sie einen Monitor an einen Laptop an und verwenden beide Bildschirme?
Stellen Sie sicher, dass Ihre Kabel richtig an die neuen Monitore angeschlossen sind, und drücken Sie dann die Windows-Logo-Taste + P, um eine Anzeigeoption auszuwählen. Wenn Sie weitere Hilfe benötigen, gehen Sie wie folgt vor: Wählen Sie Start > Einstellungen > System > Anzeige. Ihr PC sollte Ihre Monitore automatisch erkennen und Ihren Desktop anzeigen.
Wie verwende ich einen externen Monitor mit meinem Laptop?
Schließen Sie den externen Monitor an den VGA- oder HDMI-Anschluss Ihres Laptops an und schalten Sie den Monitor ein. Klicken Sie mit der rechten Maustaste auf einen leeren Bereich des Windows-Desktops und wählen Sie Bildschirmauflösung. Geben Sie alternativ die Bildschirmauflösung ein, während Sie den Startbildschirm anzeigen, klicken Sie auf Einstellungen und wählen Sie Bildschirmauflösung anpassen.
Warum verbindet sich mein Laptop nicht mit meinem externen Monitor?
Stellen Sie sicher, dass das Kabel, das Ihren PC mit Ihrem externen Monitor verbindet, sicher ist. Versuchen Sie, das Verbindungskabel zum externen Monitor auszutauschen. Wenn das neue funktioniert, wissen Sie, dass das vorherige Kabel defekt war. Versuchen Sie, den externen Monitor mit einem anderen System zu verwenden.
Wie verbinde ich meinen Laptop über HDMI mit einem externen Monitor?
Schließen Sie das VGA- oder HDMI-Kabel an den VGA- oder HDMI-Anschluss Ihres Laptops an. Wenn Sie einen HDMI- oder VGA-Adapter verwenden, stecken Sie den Adapter in Ihren Laptop und verbinden Sie das mitgelieferte Kabel mit dem anderen Ende des Adapters.
Warum wird mein Monitor nicht erkannt?
Ein fehlerhafter, veralteter oder beschädigter Grafiktreiber kann einer der Hauptgründe dafür sein, dass Windows 10 Ihren zweiten PC-Monitor nicht erkennt.Um dieses Problem zu beheben, können Sie den Treiber aktualisieren, neu installieren oder auf eine frühere Version zurücksetzen, um die Verbindung zwischen Ihrem Computer und dem zweiten Monitor zu reparieren und wiederherzustellen.
Warum wird mein zweiter Monitor erkannt, aber nicht angezeigt?
Gehen Sie auf Ihrem PC zu Einstellungen und klicken Sie auf System. Unter dem Abschnitt Anzeigeeinstellungen finden Sie die Option Ordnen Sie Ihre Anzeigen neu an. Klicken Sie darauf und dann auf die Schaltfläche Erkennen. Sobald Sie auf die Erkennungsschaltfläche klicken, beginnt Ihr zweiter Monitor automatisch normal zu arbeiten.
Warum zeigt mein Monitor kein Signal an, wenn HDMI angeschlossen ist?
Warum sagt mein HDMI 2 „kein Signal“? Typischerweise zeigt ein Monitor eine Meldung „Kein Signalfehler“ an, wenn ein Problem vorliegt, wie z. B. ein lockeres Kabel, lockere Verbindungen oder ein Problem mit dem Eingabegerät. Auch Grafiktreiber- und Ausgabeauflösungsprobleme können diesen Fehler verursachen.
Wie aktiviere ich HDMI auf meinem Laptop?
Stellen Sie sicher, dass das HDMI-Kabel richtig eingesteckt ist und alle Verbindungen voll funktionsfähig sind. Klicken Sie mit der rechten Maustaste auf das Lautstärkesymbol in der Taskleiste. Wählen Sie Wiedergabegeräte und wählen Sie auf der neu geöffneten Registerkarte Wiedergabe einfach Digitales Ausgabegerät oder HDMI. Wählen Sie „Als Standard festlegen“ und klicken Sie auf „OK“.
Wie schließe ich einen externen Monitor ohne HDMI an meinen Laptop an?
VGA verwenden. Wenn Ihr Laptop keinen HDMI-Anschluss hat, können Sie ihn dennoch über VGA an einen Monitor anschließen. Sie benötigen ein VGA-Kabel und einen VGA-Adapter (wenn Ihr Laptop keine VGA-Anschlüsse hat), ein kleines Stück, das in den USB-Anschluss Ihres Laptops gesteckt wird.
Wie teile ich Bildschirme zwischen Laptop und Monitor Windows 10 auf?
So teilen Sie den Bildschirm unter Windows 10. Um den Bildschirm unter Windows 10 zu teilen, ziehen Sie einfach ein Fenster ganz auf eine Seite des Bildschirms, bis es einrastet. Wählen Sie dann ein anderes Fenster aus, um das andere zu füllendie Hälfte Ihres Bildschirms.
Kann ich einen HDMI-Splitter verwenden, um meinen Laptop-Bildschirm auf zwei Monitore zu erweitern und nicht zu duplizieren?
Ein HDMI-Splitter kann die Anzeige nicht auf zwei Monitore erweitern. Ein Splitter spiegelt das Originalbild auf 2 oder mehr Displays. Ein USB-zu-HDMI-Adapter kann effektiv einen zweiten HDMI-Anschluss hinzufügen, der das Display erweitert. Allerdings sind nicht alle Computer in der Lage, über einen USB-Anschluss an ein Display auszugeben.
Warum wird mein Laptop-Bildschirm schwarz, wenn ich einen zweiten Monitor anschließe?
Das Aktualisieren von Anzeigetreibern kann das Problem lösen, dass der Laptop-Bildschirm nicht funktioniert, aber der externe Monitor funktioniert. Ein beschädigter Grafiktreiber führt dazu, dass Ihr Laptop-Monitor oder -Bildschirm nichts anzeigt.
Warum kommt kein HDMI-Signal von meinem Laptop?
Überprüfen Sie Ihre Hardware Überprüfen Sie Ihr HDMI-Kabel. Ihr HDMI-Kabel muss nicht beschädigt und ordnungsgemäß mit Ihrem Windows-Laptop und HDMI-Gerät verbunden sein. Überprüfen Sie, ob Ihr HDMI-Kabel mit Ihrem System oder einem anderen HDMI-Gerät kompatibel ist. Überprüfen Sie Ihre HDMI-Anschlüsse.
Warum sendet mein Laptop kein HDMI-Signal?
Der Grund, warum Ihre an HDMI angeschlossenen Geräte nicht richtig funktionieren, ist entweder: Der HDMI-Anschluss oder das Kabel sind physisch beschädigt oder verbogen. Die Treiber für Ihren PC sind nicht aktuell und verhindern, dass Bild/Ton angezeigt werden. Sie haben Ihr Display nicht als Hauptbildschirm konfiguriert.
Woher weiß ich, welchen HDMI-Anschluss mein Laptop hat?
Überprüfen der Version des HDMI-Anschlusses durch Versuch und Irrtum Schließen Sie Ihren Monitor an den HDMI-Anschluss Ihres Laptops an. Stellen Sie sicher, dass Sie ein HDMI 2.0-Kabel verwenden (mindestens Premium High Speed HDMI-Kabel). Wenn der Monitor mit 4K@60Hz läuft, dann haben Sie einen HDMI 2.0 Anschluss. Wenn es mit 4K bei 30 Hz läuft, haben Sie einen HDMI 1.4-Anschluss.
Warum funktioniert mein zweiter Monitor nicht?
Ursachen vonProbleme mit dem Zweitmonitor Probleme mit dem Zweitbildschirm haben normalerweise einige grundlegende Ursachen: Der Computer kann die Farbtiefe, die Pixelanzahl oder die Schnittstellenoptionen des Bildschirms nicht unterstützen. Das Kabel des Monitors ist beschädigt oder funktioniert nicht richtig. Die Anzeigetreiber des Computers handhaben die sekundäre Anzeige nicht richtig.
Kann ich 2 Monitore an einen Laptop mit nur 1 HDMI-Anschluss anschließen?
Der einfachste Weg, zwei Monitore mit einem HDMI-Anschluss zu betreiben, ist die Verwendung eines HDMI-Splitters. Dies funktioniert jedoch nur, wenn Sie möchten, dass die Anzeige auf allen angeschlossenen Bildschirmen ähnliche Inhalte anzeigt (duplicate content). Ein HDMI-Splitter ist eine Art Mediator-Gerät mit zwei oder mehr HDMI-Anschlüssen.
Benötige ich einen HDMI-Splitter für zwei Monitore?
Wenn Sie beispielsweise eine einzelne Videoquelle an mehrere Fernseher oder Monitore senden möchten, müssen Sie einen HDMI-Splitter verwenden, der einen einzelnen HDMI-Eingangsanschluss dupliziert oder „spiegelt“ und mehrere HDMI-Signale bereitstellt „out“-Anschlüsse, sodass Sie viele Displays anschließen können.
Wie viele Monitore kann mein Laptop unterstützen?
Fast alle Laptops können einen einzelnen externen Monitor steuern, indem Sie den Monitor direkt anschließen. Über DisplayPort- oder HDMI-Anschlüsse können zwei Monitore mit unterschiedlichen Inhalten auf jedem Bildschirm an die meisten Laptop-Dockingstationen angeschlossen werden.
Kann ein externer Monitor den Laptop beschädigen?
Das einzige erhöhte Schadensrisiko besteht, wenn es ein elektrisches Problem mit dem Monitor gibt, an den Sie ihn anschließen. Videoausgänge sind für den Dauerbetrieb vorgesehen und verursachen unter normalen Bedingungen keinen Schaden.
Wie aktiviere ich den HDMI-Anschluss?
4. Klicken Sie mit der rechten Maustaste auf das Symbol „Lautstärke“ in der Windows-Taskleiste, wählen Sie „Sounds“ und wählen Sie die Registerkarte „Wiedergabe“. Klicken Sie auf die Option „Digital Output Device (HDMI)“ und dann auf „Apply“, um die Audio- und Videofunktionen für HDMI einzuschaltenPort.