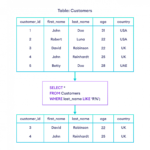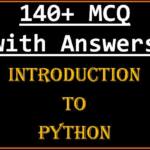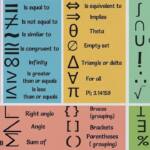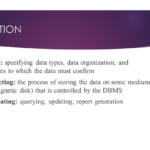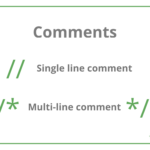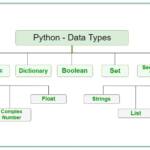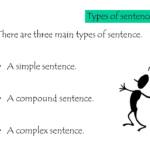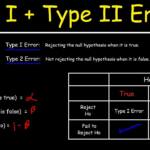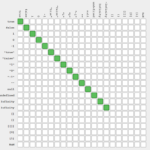Stecken Sie zuerst das HDMI-Kabel in einen HDMI-Ausgang Ihres primären Geräts (Laptop/Desktop). Jetzt geht das andere Ende zum Eingangsport des HDMI-Splitters. Schließen Sie als Nächstes ein weiteres HDMI-Kabel an den HDMI-IN-Eingang des externen Monitors an. Verbinden Sie dieses Mal das andere Ende mit einem der Ausgangsports des HDMI-Splitters.
Kann ich zwei Monitore mit nur einem HDMI-Port haben?
Der einfachste Weg, zwei Monitore mit einem HDMI-Anschluss zu betreiben, ist die Verwendung eines HDMI-Splitters. Dies funktioniert jedoch nur, wenn Sie möchten, dass die Anzeige auf allen angeschlossenen Bildschirmen ähnliche Inhalte anzeigt (duplicate content). Ein HDMI-Splitter ist eine Art Mediator-Gerät mit zwei oder mehr HDMI-Anschlüssen.
Wie schließe ich zwei externe Monitore an einen Laptop mit einem HDMI-Anschluss an?
Manchmal haben Sie nur einen HDMI-Anschluss an Ihrem Computer (normalerweise an einem Laptop), benötigen aber zwei Anschlüsse, damit Sie 2 externe Monitore anschließen können. In diesem Fall: Sie können einen „Switch-Splitter“ oder „Display-Splitter“ verwenden, um zwei HDMI-Ports zu haben.
Kann ich einen HDMI-Splitter verwenden, um meinen Laptop-Bildschirm auf zwei Monitore zu erweitern und nicht zu duplizieren?
Ein HDMI-Splitter kann die Anzeige nicht auf zwei Monitore erweitern. Ein Splitter spiegelt das Originalbild auf 2 oder mehr Displays. Ein USB-zu-HDMI-Adapter kann effektiv einen zweiten HDMI-Anschluss hinzufügen, der die Anzeige erweitert.
Kann ich zwei Monitore mit nur einem HDMI-Anschluss haben?
Der einfachste Weg, zwei Monitore mit einem HDMI-Anschluss zu betreiben, ist die Verwendung eines HDMI-Splitters. Dies funktioniert jedoch nur, wenn Sie möchten, dass die Anzeige auf allen angeschlossenen Bildschirmen ähnliche Inhalte anzeigt (duplicate content). Ein HDMI-Splitter ist eine Art Mediator-Gerät mit zwei oder mehr HDMI-Anschlüssen.
Wie schließe ich zwei externe Monitore an einen Laptop mit einem HDMI-Anschluss an?
Manchmal haben Sie nur einen HDMIPort an Ihrem Computer (normalerweise an einem Laptop), benötigen aber zwei Ports, damit Sie 2 externe Monitore anschließen können. In diesem Fall: Sie können einen „Switch-Splitter“ oder „Display-Splitter“ verwenden, um zwei HDMI-Ports zu haben.
Wie schließe ich 2 externe Monitore an einen Laptop an?
Wenn Ihr Monitor und Laptop oder PC über einen oder zwei HDMI-Anschlüsse verfügen, benötigen Sie nur ein einziges HDMI-Kabel. Wenn Sie zwei Monitore anschließen möchten, aber nur einen HDMI-Anschluss haben, verwenden Sie einen HDMI-Splitter. Stellen Sie sicher, dass der Splitter die gleiche Bildwiederholfrequenz wie das HDMI-Kabel hat.
Was mache ich, wenn ich nur einen HDMI-Anschluss habe?
Sie können einen HDMI-Splitter verwenden, um mehrere Geräte über einen HDMI-Anschluss anzuschließen und zu betreiben. Ein HDMI-Splitter hat einfach ein Kabel mit einem HDMI-Stecker auf der einen Seite und auf der anderen Seite (je nach HDMI-Splitter-Typ) können Sie zwei, drei und sogar vier HDMI-Anschlüsse haben.
Können Sie 2 Monitore an 1 DisplayPort betreiben?
Mit DisplayPort Multi-Stream Transport können Sie Monitore mit DisplayPort 1.2-Ports verketten. Daisy Chaining beschreibt die Möglichkeit, eine Reihe von Monitoren an einen einzelnen Videoausgang an Ihrem Computer oder Ihrer Dockingstation anzuschließen.
Können Sie zwei Monitore mit HDMI hintereinander schalten?
HDMI unterstützt keine Daisy-Chaining-Monitore. Möglicherweise können Sie einen zusätzlichen Adapter für Ihr Dock verwenden, um einen weiteren Monitor hinzuzufügen, z. B. einen USB 3.0-zu-HDMI- oder einen Mini-DisplayPort-zu-HDMI-Adapter, aber auch das würde kein Daisy-Chaining dieser Monitore ermöglichen.
Welche Art von HDMI-Splitter benötige ich für zwei Monitore?
Sie benötigen einen 1×2-HDMI-Splitter und HDMI-Kabel, um die Geräte anzuschließen. Die Spielkonsole wird an Ihren HDMI-Splitter angeschlossen, während der Splitter an mehrere Geräte angeschlossen wird. Die Geräte empfangen dasselbe Bild mit derselben Auflösung und Tonqualität.
Welchen Adapter benötige ich dazuzwei Monitore verwenden?
Unter Windows ist dies normalerweise ein HDMI-Kabel, überprüfen Sie dies jedoch vor dem Kauf, da Sie möglicherweise ein VGA- oder DVI-Kabel benötigen. Wenn Sie einen Mac verwenden, benötigen Sie für jedes Display ein Videokabel, für das möglicherweise ein Adapter gekauft werden muss. Überprüfen Sie zur Sicherheit Ihre Produktspezifikationen.
Wie richte ich zwei Monitore mit HDMI-Splitter ein?
Schließen Sie den HDMI-Splitter an einen HDMI-Anschluss an der Seite oder auf der Rückseite Ihres Fernsehers an. Schließen Sie als Nächstes die HDMI-Geräte an offene HDMI-Splitter-Ports (Quellgeräte) an. Denken Sie daran, dass Sie nur eine oder zwei Quellen an Ihren HDMI-Splitter anschließen können. Schalten Sie Ihren Fernseher und alle an Ihren HDMI-Splitter angeschlossenen Quellen ein.
Können Sie 2 Monitore an 1 DisplayPort betreiben?
Mit DisplayPort Multi-Stream Transport können Sie Monitore mit DisplayPort 1.2-Ports verketten. Daisy Chaining beschreibt die Möglichkeit, eine Reihe von Monitoren an einen einzelnen Videoausgang an Ihrem Computer oder Ihrer Dockingstation anzuschließen.
Welches Kabel benötige ich, um einen zweiten Monitor anzuschließen?
Unter Windows ist dies normalerweise ein HDMI-Kabel, überprüfen Sie dies jedoch vor dem Kauf, da Sie möglicherweise ein VGA- oder DVI-Kabel benötigen. Wenn Sie einen Mac verwenden, benötigen Sie für jedes Display ein Videokabel, wofür möglicherweise ein Adapter gekauft werden muss.
Kann ich zwei Monitore ohne Dockingstation verwenden?
Der DisplayPort-Videoausgang kann zwei Monitore ohne Dockingstation in einer Daisy-Chain-Konfiguration unterstützen und bietet Funktionen, die HDMI nicht unterstützen kann. HDMI und DisplayPort sind nicht kompatibel, und Sie benötigen Monitore mit einem DisplayPort-Eingang.
Wie richte ich zwei Monitore mit HDMI-Splitter ein?
Schließen Sie den HDMI-Splitter an einen HDMI-Anschluss an der Seite oder auf der Rückseite Ihres Fernsehers an. Verbinden Sie als Nächstes die HDMI-Geräte mit offenen HDMI-Splitter-Ports (sourceGeräte). Denken Sie daran, dass Sie nur eine oder zwei Quellen an Ihren HDMI-Splitter anschließen können. Schalten Sie Ihren Fernseher und alle an Ihren HDMI-Splitter angeschlossenen Quellen ein.
Kann ich zwei Monitore mit nur einem HDMI-Anschluss haben?
Der einfachste Weg, zwei Monitore mit einem HDMI-Anschluss zu betreiben, ist die Verwendung eines HDMI-Splitters. Dies funktioniert jedoch nur, wenn Sie möchten, dass die Anzeige auf allen angeschlossenen Bildschirmen ähnliche Inhalte anzeigt (duplicate content). Ein HDMI-Splitter ist eine Art Mediator-Gerät mit zwei oder mehr HDMI-Anschlüssen.
Wie schließe ich zwei externe Monitore an einen Laptop mit einem HDMI-Anschluss an?
Manchmal haben Sie nur einen HDMI-Anschluss an Ihrem Computer (normalerweise an einem Laptop), benötigen aber zwei Anschlüsse, damit Sie 2 externe Monitore anschließen können. In diesem Fall: Sie können einen „Switch-Splitter“ oder „Display-Splitter“ verwenden, um zwei HDMI-Ports zu haben.
Kann mein Laptop zwei externe Monitore unterstützen?
Im Allgemeinen unterstützen die meisten Windows-Laptops jetzt zumindest zwei Monitore. Sie müssen jedoch sicherstellen, dass Ihr Laptop zwei externe Monitore hinzufügen kann. Und das hängt von Ihrem Windows-Betriebssystem, der Leistungsfähigkeit Ihrer Grafikkarten und Treiber ab.
Wie viele Monitore kann ein Laptop unterstützen?
Laptops können 1 bis 4 oder mehr externe Monitore unterstützen. Dies hängt von der Videografik, dem Betriebsprozessor, der Auflösung, der Bildwiederholfrequenz und den verfügbaren Videoausgabeports ab. Allerdings unterstützen nicht alle Laptops mehrere Monitore, insbesondere die älteren mit eingeschränkten Spezifikationen.
Kann ein HDMI-Anschluss geteilt werden?
Leider können Sie zwei HDMI-Eingänge nicht einfach aufteilen oder in einer einzigen Buchse kombinieren, aber Sie haben einige Optionen. Sie können entweder einen einfachen HDMI-Umschalter oder einen Heimkino-Receiver mit HDMI-Umschaltung kaufen oder einen anderen Eingang an Ihrem Gerät verwenden, der dies ebenfalls unterstützthochauflösendes Video (mehr dazu weiter unten).