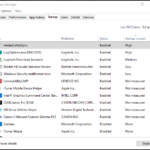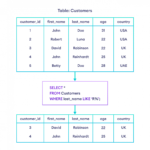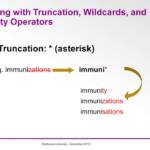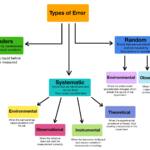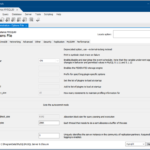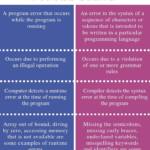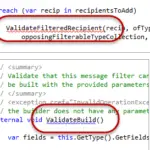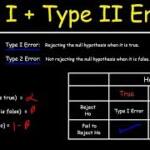Ein HDMI-Splitter wird mit einem angeschlossenen Kabel geliefert. Um zwei Monitore anzuschließen, verbinden Sie ein Ende des HDMI-Splitters mit dem HDMI-Ausgang des Computers oder Laptops. Verwenden Sie jetzt ein anderes HDMI-Kabel. Verbinden Sie ein Ende dieses Kabels mit dem Eingangsport des HDMI-Splitters und das andere Ende mit dem HDMI-Port des Computers oder Laptops.
Können Sie 2 Monitore an 1 HDMI-Port betreiben?
Schließen Sie einen Monitor an den HDMI-Anschluss und einen anderen an einen anderen Anschluss an. Nun, die einfachste Methode besteht darin, einen HDMI-Anschluss für einen Monitor und einen beliebigen anderen Anschluss für den zweiten Bildschirm zu verwenden. Auf diese Weise müssen Sie kein externes Gerät kaufen, um zwei Monitore zu betreiben.
Unterstützen Dell-Laptops zwei Monitore?
Die meisten Grafik- oder Videokarten auf einem Desktop-Computer können je nach Grafikkarte und Computerspezifikationen zwei oder mehr Monitore unterstützen. Laptops können jedoch je nach Computerspezifikation bis zu zwei Monitore unterstützen.
Kann ich einen HDMI-Splitter verwenden, um meinen Laptop-Bildschirm auf zwei Monitore zu erweitern und nicht zu duplizieren?
Ein HDMI-Splitter kann die Anzeige nicht auf zwei Monitore erweitern. Ein Splitter spiegelt das Originalbild auf 2 oder mehr Displays. Ein USB-zu-HDMI-Adapter kann effektiv einen zweiten HDMI-Anschluss hinzufügen, der die Anzeige erweitert.
Unterstützen Dell-Laptops zwei Monitore?
Die meisten Grafik- oder Videokarten auf einem Desktop-Computer können je nach Grafikkarte und Computerspezifikationen zwei oder mehr Monitore unterstützen. Laptops können jedoch je nach Computerspezifikation bis zu zwei Monitore unterstützen.
Was mache ich, wenn ich nur einen HDMI-Anschluss habe?
Sie können einen HDMI-Splitter verwenden, um mehrere Geräte über einen HDMI-Anschluss anzuschließen und zu betreiben. Ein HDMI-Splitter hat einfach ein Kabel mit einem HDMI-Stecker auf der einen Seite und auf der anderen Seite (je nach HDMI-Splitter-Typ) können Sie habenzwei, drei und sogar vier HDMI-Anschlüsse.
Wie verwende ich den HDMI-Splitter auf meinem Laptop?
HDMI-Splitter Hiermit können Sie Ihren einzelnen HDMI-Anschluss auf zwei externe Displays erweitern. Es ist keine Stromzufuhr erforderlich. Stecken Sie einfach das einzelne USB-Ende in den HDMI-Port Ihres Computers und jeden Ihrer beiden Monitore in jeden der beiden HDMI-Ports am anderen Ende des Adapters.
Warum erkennt mein Dell-Computer meinen zweiten Monitor nicht?
Schalten Sie den Computer aus und wieder ein, um die Verbindung zu aktualisieren. Verwenden Sie die integrierten Bedienelemente des Monitors und wählen Sie den richtigen Eingangsport aus. Überprüfen Sie die Signalkabelverbindung zwischen dem Monitor und der Grafikkarte. Trennen Sie das Signalkabel an beiden Enden, warten Sie 60 Sekunden und schließen Sie es wieder fest an.
Welche Art von HDMI-Splitter benötige ich für zwei Monitore?
Sie benötigen einen 1×2-HDMI-Splitter und HDMI-Kabel, um die Geräte anzuschließen. Die Spielkonsole wird an Ihren HDMI-Splitter angeschlossen, während der Splitter an mehrere Geräte angeschlossen wird. Die Geräte empfangen dasselbe Bild mit derselben Auflösung und Tonqualität.
Welchen Adapter benötige ich, um zwei Monitore zu verwenden?
Unter Windows ist dies normalerweise ein HDMI-Kabel, überprüfen Sie dies jedoch vor dem Kauf, da Sie möglicherweise ein VGA- oder DVI-Kabel benötigen. Wenn Sie einen Mac verwenden, benötigen Sie für jedes Display ein Videokabel, für das möglicherweise ein Adapter gekauft werden muss. Überprüfen Sie zur Sicherheit Ihre Produktspezifikationen.
Funktionieren HDMI-Splitter für Laptops?
Ein HDMI-Splitter ist ein einfaches Zubehör und die meistverkaufte Option für Leute, die beabsichtigen, ein Gerät mit einem Ausgang zu verwenden, um ein Signal an ein Gerät mit mehreren Bildschirmen zu senden. Sie verwenden normalerweise einen Splitter, wenn mehrere Displays erforderlich sind, z. B. zwei Monitore für Ihren Computer oder Laptop.
Können Sie zwei Monitore mit HDMI hintereinander schalten?
HDMI unterstützt kein DaisyVerkettung von Monitoren. Möglicherweise können Sie einen zusätzlichen Adapter für Ihr Dock verwenden, um einen weiteren Monitor hinzuzufügen, z. B. einen USB 3.0-zu-HDMI- oder einen Mini-DisplayPort-zu-HDMI-Adapter, aber auch das würde kein Daisy-Chaining dieser Monitore ermöglichen.
Können Sie 2 Monitore an 1 DisplayPort betreiben?
Mit DisplayPort Multi-Stream Transport können Sie Monitore mit DisplayPort 1.2-Ports verketten. Daisy Chaining beschreibt die Möglichkeit, eine Reihe von Monitoren an einen einzelnen Videoausgang an Ihrem Computer oder Ihrer Dockingstation anzuschließen.
Verringert der HDMI-Splitter die Qualität?
Reduziert der HDMI-Splitter die Qualität? HDMI-Splitter reduzieren die Qualität nicht automatisch, da sie ein digitales Signal kopieren. Die Verwendung von Hardware geringerer Qualität oder eines HDMI-Splitters ohne Stromversorgung ist jedoch weniger Garantie. Splitter, die mit sehr langen HDMI-Kabeln verwendet werden, können aufgrund der Kabellänge Probleme mit der Signalqualität haben.
Unterstützen Dell-Laptops zwei Monitore?
Die meisten Grafik- oder Videokarten auf einem Desktop-Computer können je nach Grafikkarte und Computerspezifikationen zwei oder mehr Monitore unterstützen. Laptops können jedoch je nach Computerspezifikation bis zu zwei Monitore unterstützen.
Können Sie 2 Monitore an 1 DisplayPort betreiben?
Mit DisplayPort Multi-Stream Transport können Sie Monitore mit DisplayPort 1.2-Ports verketten. Daisy Chaining beschreibt die Möglichkeit, eine Reihe von Monitoren an einen einzelnen Videoausgang an Ihrem Computer oder Ihrer Dockingstation anzuschließen.
Was ist der Unterschied zwischen HDMI Switch und HDMI Splitter?
Ein HDMI-Splitter akzeptiert eine Quelle und überträgt sie auf mehr als einen Fernsehbildschirm. Ein HDMI-Switch hingegen nimmt mehr als eine Quelle und sendet sie dann über den Kabelausgang an ein Gerät oder einen Fernseher.
Können Sie den Bildschirm mit HDMI erweitern?
Genau wie wirWie bereits erwähnt, kann ein HDMI-Anschluss verwendet werden, um die Anzeige auf einen externen Monitor zu erweitern. Beachten Sie jedoch, dass die Anzahl der Monitore, auf die Sie die Anzeige erweitern können, auf die Anzahl der HDMI-Anschlüsse an Ihrem Computer beschränkt ist.
Wie aktiviere ich den HDMI-Anschluss an meinem Dell-Laptop?
Schalten Sie das Anzeigegerät ein und wählen Sie dann das Einrichtungsmenü aus. Verwenden Sie das Einrichtungsmenü, um den angeschlossenen HDMI-Anschluss sowohl als Audio- als auch als Videoeingangskanal für das Gerät auszuwählen.
Warum zeigt mein Monitor kein Signal an, wenn HDMI angeschlossen ist?
Ein fehlerhaftes, lockeres oder falsch platziertes Kabel ist einer der häufigsten Gründe dafür, dass ein Monitor kein Signal anzeigt. So überprüfen Sie Ihre DVI-, HDMI- oder DisplayPort-Kabel richtig: Trennen Sie jedes Kabel und schließen Sie es dann wieder an. Stellen Sie sicher, dass alle richtig angeschlossen sind (vollständig eingeschoben).
Warum erkennt mein Dell-Monitor HDMI nicht?
Kein Signal – Monitor zeigt kein Signal Überprüfen Sie das angeschlossene VGA- oder HDMI-Kabel auf Beschädigungen. Tauschen Sie es gegen ein bekanntermaßen gutes VGA- oder HDMI-Kabel aus, falls verfügbar. Versuchen Sie, das VGA- oder HDMI-Kabel erneut an den Monitor und den Computer anzuschließen. Tauschen Sie die Enden des VGA- oder HDMI-Kabels zwischen dem Monitor und dem Computer aus.
Kann ich USB zu HDMI für den Monitor verwenden?
Um Ihren Monitor an einer USB-zu-HDMI-Verbindung zu verwenden, benötigen Sie einen USB-HDMI-Adapter. Die meisten Adapter sind nur mit USB 3.0 kompatibel. Der Adapter verwendet den USB-Anschluss Ihres PCs, um eine Verbindung zum HDMI-Anschluss Ihres Monitors, HDTV oder Projektors herzustellen.