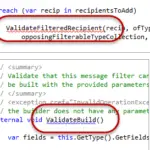Das Anschließen Ihres Laptops an einen Monitor ist einfach eine Frage der Verwendung des geeigneten Kabels; Die meisten Windows-Laptops verwenden HDMI oder USB, und MacBooks verwenden USB oder Thunderbolt. Nachdem Sie den Monitor angeschlossen haben, können Sie die Anzeige in den Anzeigeeinstellungen unter Windows oder in den Systemeinstellungen auf einem Mac duplizieren oder erweitern.
Wie schließen Sie einen Monitor an einen Laptop an und verwenden beide Bildschirme?
Wenn Ihr Monitor und Laptop oder PC über einen oder zwei HDMI-Anschlüsse verfügen, benötigen Sie nur ein einziges HDMI-Kabel. Wenn Sie zwei Monitore anschließen möchten, aber nur einen HDMI-Anschluss haben, verwenden Sie einen HDMI-Splitter. Stellen Sie sicher, dass der Splitter die gleiche Bildwiederholfrequenz wie das HDMI-Kabel hat.
Können Sie einen Laptop direkt an einen Monitor anschließen?
Wenn Sie einen externen Monitor an einen Laptop-Computer anschließen, müssen Sie ein Kabel zwischen den beiden Geräten verlegen. Stellen Sie sicher, dass Sie ein Monitorkabel erhalten, das zu den Buchsen an Ihrem Laptop und Monitor passt. Teilen Sie Ihrem Betriebssystem mit, dass Sie einen zweiten Bildschirm verwenden.
Welche Kabel benötigen Sie, um einen Laptop an einen Monitor anzuschließen?
HDMI: Verwenden Sie ein HDMI-Kabel, um den Monitor an Ihren Laptop anzuschließen. USB-C: Über diesen Anschluss können Sie eine HDMI-Verbindung herstellen, wenn Ihr Laptop dies unterstützt (wenden Sie sich an Ihren Hersteller, um dies herauszufinden).
Wie schließt man einen Monitor an einen Laptop an und verwendet beide Bildschirme?
Wenn Ihr Monitor und Laptop oder PC über einen oder zwei HDMI-Anschlüsse verfügen, benötigen Sie nur ein einziges HDMI-Kabel. Wenn Sie zwei Monitore anschließen möchten, aber nur einen HDMI-Anschluss haben, verwenden Sie einen HDMI-Splitter. Stellen Sie sicher, dass der Splitter die gleiche Bildwiederholfrequenz wie das HDMI-Kabel hat.
Warum erkennt mein Laptop meinen zweiten Monitor nicht?
Befolgen Sie die nachstehenden Schritte, um das Problem manuell über die Einstellungen zu lösen. Klicken Sie auf die Schaltfläche Start, um das Fenster Einstellungen zu öffnen. Suchen und drücken Sie im Menü „System“ und auf der Registerkarte „Anzeige“ auf „Erkennen“.Schaltfläche unter der Überschrift Mehrere Anzeigen. Windows 10 sollte automatisch andere Monitore oder Anzeigen auf Ihrem Gerät erkennen.
Wie verbinde ich meinen Laptop mit einem Monitor ohne HDMI?
Sie können auch einen Adapter verwenden, um einen DVI-, HDMI- oder VGA-Monitor anzuschließen. MacBooks mit Thunderbolt 3 und Thunderbolt USB 4: Verwenden Sie ein Thunderbolt 3- oder USB-C-Kabel, um einen dieser Monitortypen anzuschließen. Sie können auch einen Adapter verwenden, um einen DVI-, HDMI- oder VGA-Monitor anzuschließen.
Wo schließen Sie Ihren Monitor an?
Standardmonitor: Ein normaler Monitor wird an die VGA- oder Grafikadapterbuchse auf der Rückseite der Konsole angeschlossen, wie in dieser Abbildung gezeigt. Der Stecker geht nur in eine Richtung. Digitaler Monitor: Wenn Sie einen digitalen Monitor haben, suchen und verwenden Sie die digitale Buchse (siehe diese Abbildung).
Wie schließe ich meinen HP Laptop an einen Monitor an?
Verwenden von Adaptern zum Anschließen eines Bildschirms an Ihren Computer Beispielsweise liefert HP mit vielen seiner Computer einen kleinen DVI-zu-VGA-Adapter im Lieferumfang. Verbinden Sie diesen Adapter mit dem DVI-Anschluss des Computers und verbinden Sie dann das VGA-Kabel vom Monitor oder Fernsehgerät mit dem Adapter.
Benötige ich ein HDMI-Kabel für meinen Monitor?
Im Allgemeinen empfehlen wir heute die Verwendung eines HDMI-Kabels. Bei Displays mit höherer Qualität möchten Sie möglicherweise einen DisplayPort für höhere Bildwiederholfrequenzen verwenden.
Wie verbinde ich einen externen Monitor mit meinem Laptop Windows 10?
Stellen Sie sicher, dass Ihre Kabel richtig an die neuen Monitore angeschlossen sind, und drücken Sie dann die Windows-Logo-Taste + P, um eine Anzeigeoption auszuwählen. Wenn Sie weitere Hilfe benötigen, gehen Sie wie folgt vor: Wählen Sie Start > Einstellungen > System > Anzeige. Ihr PC sollte Ihre Monitore automatisch erkennen und Ihren Desktop anzeigen.
Wie teile ich Bildschirme zwischen Laptop und Monitor Windows 10 auf?
So teilen Sie den Bildschirm unter Windows 10. So teilen Sie den BildschirmZiehen Sie in Windows 10 einfach ein Fenster ganz auf eine Seite des Bildschirms, bis es einrastet. Wählen Sie dann ein anderes Fenster aus, um die andere Hälfte Ihres Bildschirms auszufüllen.
Kann ich einen HDMI-Splitter verwenden, um meinen Laptop-Bildschirm auf zwei Monitore zu erweitern und nicht zu duplizieren?
Ein HDMI-Splitter kann die Anzeige nicht auf zwei Monitore erweitern. Ein Splitter spiegelt das Originalbild auf 2 oder mehr Displays. Ein USB-zu-HDMI-Adapter kann effektiv einen zweiten HDMI-Anschluss hinzufügen, der das Display erweitert. Allerdings sind nicht alle Computer in der Lage, über einen USB-Anschluss an ein Display auszugeben.
Wie schließt man einen Monitor an einen Laptop an und verwendet beide Bildschirme?
Wenn Ihr Monitor und Laptop oder PC über einen oder zwei HDMI-Anschlüsse verfügen, benötigen Sie nur ein einziges HDMI-Kabel. Wenn Sie zwei Monitore anschließen möchten, aber nur einen HDMI-Anschluss haben, verwenden Sie einen HDMI-Splitter. Stellen Sie sicher, dass der Splitter die gleiche Bildwiederholfrequenz wie das HDMI-Kabel hat.
Welche Kabel benötigen Sie, um einen Laptop an einen Monitor anzuschließen?
HDMI: Verwenden Sie ein HDMI-Kabel, um den Monitor an Ihren Laptop anzuschließen. USB-C: Über diesen Anschluss können Sie eine HDMI-Verbindung herstellen, wenn Ihr Laptop dies unterstützt (wenden Sie sich an Ihren Hersteller, um dies herauszufinden).
Was tun, wenn der Monitor nichts anzeigt?
Versuchen Sie, den Monitor mit einem anderen Videokabel anzuschließen. Wenn der Monitor immer noch nicht funktioniert, ersetzen Sie das Netzkabel des Monitors. Ersetzen oder warten Sie den Monitor, wenn er sich immer noch nicht einschaltet.
Warum zeigt mein Monitor kein Signal an, wenn HDMI angeschlossen ist?
Warum sagt mein HDMI 2 „kein Signal“? Typischerweise zeigt ein Monitor eine Meldung „Kein Signalfehler“ an, wenn ein Problem vorliegt, wie z. B. ein lockeres Kabel, lockere Verbindungen oder ein Problem mit dem Eingabegerät. Auch Grafiktreiber- und Ausgabeauflösungsprobleme können diesen Fehler verursachen.
Warum erkennt mein Computer meinen Monitor nicht?
Überprüfen Sie, ob die zweiteDer Monitor ist an eine Stromquelle angeschlossen. Einige Monitore haben einen Schalter auf der Rückseite, um das Display einzuschalten. Stellen Sie sicher, dass der richtige Eingang (HDMI, DVI usw.) mit den integrierten Bedienelementen Ihres Monitors ausgewählt ist. Schließen Sie einen anderen funktionierenden Monitor an, um zu prüfen, ob das Problem bei der Grafikkarte liegt.
Was ist, wenn mein Laptop keinen HDMI-Anschluss hat?
Auch wenn Ihr Computer keinen HDMI-Anschluss hat, können Sie den S-Video- oder VGA-Anschluss verwenden, um die Verbindung herzustellen. Im Gegensatz zu HDMI übertragen die anderen Kabelmethoden keine Audiosignale, aber Sie können trotzdem die Lautsprecher Ihres Computers verwenden, um den Ton zu hören.
Was mache ich, wenn mein Computer keinen HDMI-Anschluss hat?
Sie können einen Adapter oder ein Kabel kaufen, mit dem Sie es an den Standard-HDMI-Anschluss Ihres Fernsehers anschließen können. Wenn Sie kein Micro-HDMI haben, prüfen Sie, ob Ihr Laptop über einen DisplayPort verfügt, der die gleichen digitalen Video- und Audiosignale wie HDMI verarbeiten kann. Sie können günstig und einfach einen DisplayPort/HDMI-Adapter oder ein Kabel kaufen.
Werden Monitore mit Kabeln geliefert?
Die kurze und einfache Antwort auf die Frage „werden Monitore mit HDMI-Kabeln geliefert?“ ist ein ja. Die meisten, wenn nicht alle der neuesten Monitore werden mit HDMI-Kabeln geliefert. Es gab eine Zeit, in der Monitore entweder mit VGA- oder DVI-Kabeln geliefert wurden.
Schließe ich meinen Monitor an DisplayPort oder HDMI an?
Wenn Sie die Wahl zwischen DisplayPort 1.4 und HDMI 2.0 haben, wäre DisplayPort die bessere Option. In anderen Fällen, wenn ein Monitor Ihnen nur die Wahl zwischen, sagen wir, HDMI 2.0 und DisplayPort 1.2 lässt, könnte HDMI der richtige Weg für die HDR-Unterstützung sein, solange alle Ihre Geräte die betreffende HDMI-Version unterstützen.