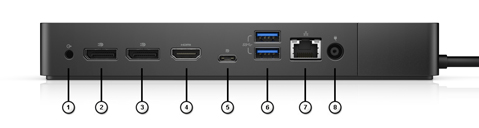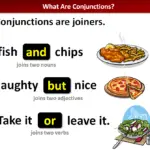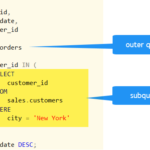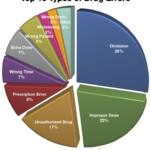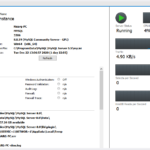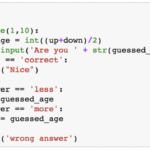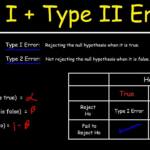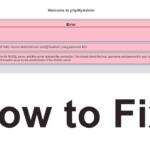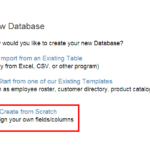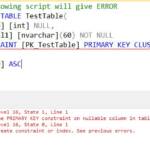Um die Werkseinstellungen wiederherzustellen, schalten Sie zuerst die Dockingstation aus, drücken Sie die Reset-Taste länger als 2 Sekunden und schalten Sie dann die Dockingstation ein. Setzt alle Parameter auf die Werkseinstellungen zurück.
Wie setzen Sie eine Dell Dockingstation zurück?
Um die Werkseinstellungen wiederherzustellen, schalten Sie zuerst die Dockingstation aus, drücken Sie die Reset-Taste länger als 2 Sekunden und schalten Sie dann die Dockingstation ein. Setzt alle Parameter auf die Werkseinstellungen zurück.
Wie behebe ich Probleme mit meiner Dell Dockingstation?
Versuchen Sie, die Dockingstation vom Laptop zu trennen und wieder anzuschließen. Überprüfen Sie die USB-Anschlüsse. Versuchen Sie, das USB-Gerät an einen anderen Anschluss anzuschließen. Schalten Sie zuerst die Dockingstation aus, indem Sie das Typ-C-Kabel trennen und dann das Netzteil von der Dockingstation entfernen.
Wie bringe ich meinen Dell Laptop dazu, meine Dockingstation zu erkennen?
Symptom 2: USB der Dell-Dockingstation funktioniert nicht Stellen Sie sicher, dass das neueste BIOS und die neuesten Treiber für den Laptop und die Dockingstation auf Ihrem Laptop installiert sind. Stellen Sie sicher, dass Sie das BIOS aktiviert haben. Bestätigen Sie, dass das Gerät im Windows Geräte-Manager erkannt wird und der richtige Gerätetreiber installiert ist.
Wie schalten Sie eine Dockingstation aus und wieder ein?
Trennen Sie das Netzkabel von der Dockingstation. Entladen Sie die verbleibende Energie zur Dockingstation, indem Sie den Netzschalter 30 Sekunden lang gedrückt halten. Schließen Sie das Netzteil an die Dockingstation an.
Warum funktioniert meine Switch-Dockingstation nicht?
Es gibt einige Gründe, warum Ihr Nintendo Switch-Dock möglicherweise nicht funktioniert. Möglicherweise haben Sie die Kabel der Dockingstation in der falschen Reihenfolge angeschlossen oder Sie verwenden die völlig falschen Kabel. Nintendo warnt außerdem davor, dass Switch-Docks von Drittanbietern möglicherweise nicht wie beabsichtigt mit der Konsole funktionieren.
Warum funktioniert meine USB-C-Dockingstation nicht?
DieGerät oder Dongle ist nicht mit dem richtigen USB-C-Anschluss an Ihrem PC (oder Telefon) verbunden. Das Gerät oder der Dongle wird über einen externen Hub oder Dock mit Ihrem PC (oder Telefon) verbunden. Es sind zu viele andere Geräte oder Dongles mit Ihrem PC (oder Telefon) verbunden, die eine USB-C-Verbindung verwenden.
Wie verbinde ich mein WD19 mit meiner Dockingstation?
Schließen Sie das Netzteil an eine Steckdose an. Schließen Sie dann das Netzteil an den 7,4-mm-Gleichstromeingang an der Dell Dockingstation WD19 an. Schließen Sie den USB-Typ-C-Anschluss an den Computer an.
Warum verbindet sich mein Laptop nicht mit der Dockingstation?
Stellen Sie sicher, dass das Netzkabel der Dockingstation fest mit der Stromquelle (Netzadapterleiste oder Wandsteckdose) und der Netzkabeladapter fest mit der Dockingstation verbunden ist. Wenn Ihre Dockingstation über ein Kabel mit dem Computer verfügt, vergewissern Sie sich, dass die Verbindung sicher ist.
Warum erkennt meine Dockingstation meine Monitore nicht?
Wenn Ihr Laptop funktioniert, Sie aber die Bildschirme nicht auf Ihrem externen Monitor anzeigen können und Sie überprüft haben, dass alle Ihre Kabel fest angeschlossen sind, müssen Sie möglicherweise Ihre Dell Dockingstation aus- und wieder einschalten. Dieses Problem tritt häufig nach einem Stromausfall auf.
Müssen Dockingstationen aktualisiert werden?
Besonders bei neuen Dockingstationen muss die Firmware (sogenannte Treiber) aktualisiert werden, um eine optimale Leistung zu erzielen.
Aktualisiert Dell Command die Dockingstation?
Verwenden von Dell Command Update Dell empfiehlt dringend das Dell Command Update, um die Installation von BIOS, Firmware, Treibern und kritischen Aktualisierungen speziell für Ihr System und Ihre Dockingstation zu automatisieren.
Wie setze ich meine USB 3.0-Dockingstation zurück?
Trennen Sie die angeschlossenen USB-Geräte von der Dockingstation und trennen Sie das Netzteil von der Rückseite desDockingstation. Lassen Sie die Dockingstation 30–90 Sekunden stehen, um sich vollständig zu entladen. Starten Sie den Computer neu.
Wie schalten Sie eine Dell Dockingstation aus und wieder ein?
Trennen Sie das Netzkabel von der Dockingstation. Entladen Sie die verbleibende Energie zur Dockingstation, indem Sie den Netzschalter 30 Sekunden lang gedrückt halten. Schließen Sie das Netzteil an die Dockingstation an.
Wie setze ich meinen Dell Monitor manuell zurück?
Auf Werkseinstellungen zurücksetzen Drücken Sie Taste 3 (Abbildung 1) auf dem Monitor, um das Bildschirmmenü (OSD) aufzurufen. Drücken Sie Taste 1 oder Taste 2, um die Option Andere im Menü zu markieren, und drücken Sie Taste 3, um sie auszuwählen. Drücken Sie Taste 1 oder Taste 2, um die Option „Factory Reset“ (Zurücksetzen auf Werkseinstellungen) im Menü zu markieren, und drücken Sie Taste 3, um sie auszuwählen.
Wie setze ich meine wd15-Dockingstation zurück?
Sie können den Monitor zurücksetzen, indem Sie die Menütaste am Monitor selbst drücken und Werkseinstellungen wiederherstellen auswählen. Oder trennen Sie den Monitor von Ihrer Dockingstation und schalten Sie ihn zum Zurücksetzen aus und wieder ein.
Wie setze ich meinen Dell-Computer ohne Administrator auf die Werkseinstellungen zurück?
Halten Sie die Umschalttaste gedrückt, während Sie auf Neustart klicken. Schritt 2: Wenn Ihr Dell-Laptop in die erweiterte Option hochfährt, wählen Sie die Option Fehlerbehebung. Schritt 3: Wählen Sie PC zurücksetzen. Klicken Sie in den folgenden Menüs auf Weiter, bis Ihr Dell-Laptop fortfährt und eine Zurücksetzung auf die Werkseinstellungen durchführt.
Wie setze ich meinen Computer ohne Befehl auf die Werkseinstellungen zurück?
Wenn Sie nicht auf die Einstellungen zugreifen können, halten Sie die Ein-/Aus-Taste gedrückt, drücken Sie kurz die Lauter-Taste und lassen Sie dann die Ein-/Aus-Taste los. Wählen Sie im Wiederherstellungsmenü die Option Zurücksetzen auf Werkseinstellungen und warten Sie, bis der Vorgang abgeschlossen ist. Starten Sie Ihr Telefon neu und prüfen Sie, ob das Problem weiterhin besteht.
Wie setze ich meinen Dell Laptop mit F12 auf die Werkseinstellungen zurück?
Wenn Sie das Windows-Logo sehen, drücken Sie die Taste F12, bis Sie die Worte Preparing sehenOne-Time Boot Menu in der oberen rechten Ecke Ihres Bildschirms. Wählen Sie im Boot-Menü USB-Laufwerk und drücken Sie die Eingabetaste. Wählen Sie Problembehandlung und dann Von einem Laufwerk wiederherstellen. An diesem Punkt werden alle Informationen auf dem Laufwerk gelöscht.
Löscht das Zurücksetzen auf die Werkseinstellungen alles auf dem Dell-Laptop?
Stellen Sie also sicher, dass Sie Ihre Dateien sichern. Ein Zurücksetzen auf die Werkseinstellungen von Windows löscht alle installierten Programme und Dateien auf Ihrem Dell-Laptop, sodass Sie keine Daten verlieren möchten. Windows funktioniert wie neu, sobald alle Updates vorhanden sind.
Wie setze ich meinen Computer auf die ursprünglichen Werkseinstellungen zurück?
Klicken Sie auf Start > Einstellungen > Aktualisieren & Sicherheit > Wiederherstellung. Klicken Sie auf dem Bildschirm „Wiederherstellung“ unter „Diesen PC zurücksetzen“ auf „Erste Schritte“, was Ihnen zwei Möglichkeiten bietet – „Meine Dateien behalten“ oder „Alles entfernen“. Letzteres ist das, was Sie brauchen, wenn Sie Ihren Computer loswerden und ihn zuerst auf die Werkseinstellungen zurücksetzen möchten.
Wie erzwingt man ein Zurücksetzen des Einschaltzyklus?
Zwingen Sie einen Neustart (auch „harter Neustart“ oder „harter Neustart“ genannt) des Geräts, um es aus- und wieder einzuschalten. Halten Sie die Power-Taste 15-30 Sekunden lang gedrückt. Oder halten Sie die Ein-/Aus-Taste und die Leiser-Taste gleichzeitig 7 bis 10 Sekunden lang gedrückt.