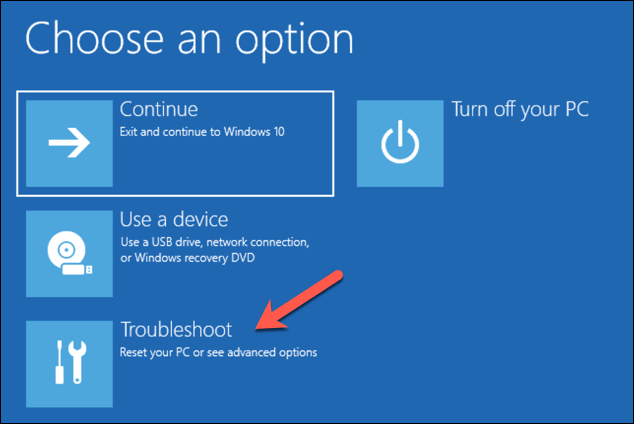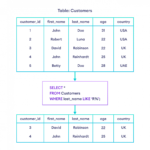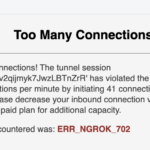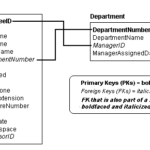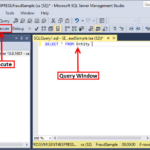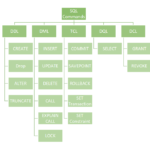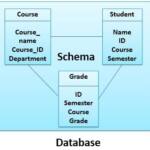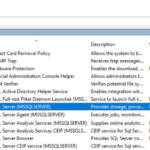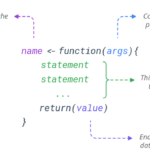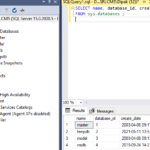Geben Sie in der Eingabeaufforderung bcdedit /set {default} recoveryenabled No ein und drücken Sie die Eingabetaste. Starten Sie Ihren PC neu, die automatische Starthilfe sollte deaktiviert sein und Sie können möglicherweise wieder auf Windows 10 zugreifen. Wenn Sie es erneut aktivieren müssen, können Sie bcdedit /set {default} recoveryenabled Yes in CMD eingeben und die Eingabetaste drücken.
Wie stoppe ich die automatische Reparaturschleife in Windows 10?
Klicken Sie auf „Erweiterte Optionen“. Klicken Sie auf „Eingabeaufforderung“. Geben Sie im Eingabeaufforderungsfenster „bcdedit /set {current} recoveryenabled No“ ein und drücken Sie „Enter“ (dieser Befehl löscht problematische Systemdateien). drücken Sie die Eingabetaste.
Wie stoppe ich die automatische Reparaturschleife in Windows 10?
Klicken Sie auf „Erweiterte Optionen“. Klicken Sie auf „Eingabeaufforderung“. Geben Sie im Eingabeaufforderungsfenster „bcdedit /set {current} recoveryenabled No“ ein und drücken Sie „Enter“ (dieser Befehl löscht problematische Systemdateien). drücken Sie die Eingabetaste.
Wie deaktiviere ich die Startreparatur?
Methode 5: Automatische Startreparatur deaktivieren Geben Sie in der Eingabeaufforderung bcdedit /set {default} recoveryenabled No ein und drücken Sie die Eingabetaste. Starten Sie Ihren PC neu, die automatische Starthilfe sollte deaktiviert sein und Sie können möglicherweise wieder auf Windows 10 zugreifen.
Wie behebe ich die automatische Windows-Reparatur?
Wählen Sie Fehlerbehebung > Erweiterte Optionen > Starteinstellungen. Danach sollte der Computer neu starten und Ihnen dann eine Liste mit Optionen anzeigen. Wählen Sie als Nächstes Anti-Malware-Schutz für frühen Start deaktivieren. Starten Sie danach Ihren PC neu und prüfen Sie, ob das Problem mit der nicht funktionierenden automatischen Windows-Reparatur behoben wurde.
Wie umgehe ich die automatische Reparatur in Windows 11?
Automatisches Reparaturwerkzeug deaktivieren Wählen Sie Erweiterte Reparaturoptionen und dann Fehlerbehebung. Klicken Sie dann auf Erweiterte Optionen und wählen Sie die Eingabeaufforderung. Überprüfen Sie die Werte für Bezeichner undWiederherstellung aktiviert. Der Bezeichnerwert sollte auf Standard gesetzt werden und recoveryenabled sollte Ja sein.
Wie stoppe ich die automatische Reparaturschleife in Windows 10?
Klicken Sie auf „Erweiterte Optionen“. Klicken Sie auf „Eingabeaufforderung“. Geben Sie im Eingabeaufforderungsfenster „bcdedit /set {current} recoveryenabled No“ ein und drücken Sie „Enter“ (dieser Befehl löscht problematische Systemdateien). drücken Sie die Eingabetaste.
Warum sagt mein PC, dass die automatische Reparatur vorbereitet wird?
Die Schleife „Automatische Reparatur wird vorbereitet“, der ein blauer oder schwarzer Fehlerbildschirm vorangeht, ist ein häufiger Startfehler in Windows. Dieser Fehler tritt auf, wenn Ihr PC aufgrund fehlender Startdateien oder einer beschädigten Registrierung nicht ordnungsgemäß booten kann. Die übliche Lösung für Bootfehler ist die Verwendung des Startup Repair Tools.
Ist F8 abgesicherter Modus für Windows 10?
Im Gegensatz zu früheren Versionen von Windows (7, XP) erlaubt Ihnen Windows 10 nicht, in den abgesicherten Modus zu wechseln, indem Sie die Taste F8 drücken. Es gibt andere Möglichkeiten, auf den abgesicherten Modus und andere Startoptionen in Windows 10 zuzugreifen.
Ist der abgesicherte Modus f2 oder F8?
Starten Sie Ihren PC neu und drücken Sie während des Starts wiederholt die Taste F8 auf der Tastatur, und Sie sehen das Menü „Erweiterte Startoptionen“, in dem Sie „Abgesicherter Modus“, „Abgesicherter Modus mit Netzwerk“ oder „Abgesicherter Modus mit Eingabeaufforderung“ auswählen können .
Warum führt mein Computer eine automatische Reparatur durch?
Die automatische Reparatur unter Windows 10 ist eine praktische Reparaturfunktion, mit der Probleme behoben werden können, die Sie am korrekten Booten hindern. Wenn der Computer zwei Mal hintereinander nicht ordnungsgemäß startet, wird die automatische Reparatur als Reaktion des Systems ausgelöst, um das Bootproblem zu beheben.
Wie stoppe ich die automatische Reparaturschleife in Windows 10?
Klicken Sie auf „Erweiterte Optionen“. Klicken Sie auf „Eingabeaufforderung“. Geben Sie im Eingabeaufforderungsfenster „bcdedit /set {current}“ ein.recoveryenabled No“ und drücken Sie „Enter“ (dieser Befehl löscht problematische Systemdateien). Geben Sie „exit“ ein und drücken Sie die Eingabetaste.
Welche Taste drücken Sie für den abgesicherten Modus?
Wenn das Windows-Logo angezeigt wird, müssen Sie es erneut versuchen, indem Sie warten, bis die Windows-Anmeldeaufforderung angezeigt wird, und dann Ihren Computer herunterfahren und neu starten. Wenn Ihr Computer über mehr als ein Betriebssystem verfügt, markieren Sie mit den Pfeiltasten das Betriebssystem, das Sie im abgesicherten Modus starten möchten, und drücken Sie dann F8.
Welcher Schlüssel ist der abgesicherte Modus unter Windows 10?
Gehen Sie zu „Erweiterte Optionen -> Starteinstellungen -> Neu starten.“ Drücken Sie dann 4 oder F4 auf Ihrer Tastatur, um im abgesicherten Modus zu starten, drücken Sie 5 oder F5, um im „abgesicherten Modus mit Netzwerk“ zu starten, oder drücken Sie 6 oder F6, um in den „abgesicherten Modus mit Eingabeaufforderung“ zu wechseln.
Was macht F9 beim Start?
F9 = Systemwiederherstellung (startet die Wiederherstellung von der „versteckten Wiederherstellungspartition“.
Was passiert, wenn Sie während des Bootvorgangs F8 drücken?
Im Grunde müssen wir also zwischen dem BIOS-Bildschirm und dem Windows-Startbildschirm einige Millisekunden lang die Taste F8 drücken. Wenn Sie zur richtigen Zeit die Taste F8 drücken, zeigt Windows einen Bildschirm mit Startoptionen an, auf dem Benutzer die Option „Abgesicherter Modus“ auswählen können, um ihre Computer im abgesicherten Modus zu starten.
Was macht F9 unter Windows?
F9: Versendet die E-Mail im aktiven Fenster. F10: Startet das Rechtschreibprüfungsprogramm im aktiven Dokument, falls das Programm des Dokuments diese Funktion hat.
Wie stoppe ich die automatische Reparaturschleife in Windows 10?
Klicken Sie auf „Erweiterte Optionen“. Klicken Sie auf „Eingabeaufforderung“. Geben Sie im Eingabeaufforderungsfenster „bcdedit /set {current} recoveryenabled No“ ein und drücken Sie „Enter“ (dieser Befehl löscht problematische Systemdateien). drücken Sie die Eingabetaste.
Können Sie von der Eingabeaufforderung in den abgesicherten Modus booten?
Mal sehen, wie: Schritt 1: Drücken Sie Win + RDrücken Sie die Tasten auf Ihrem PC zusammen, um das Befehlsfenster „Ausführen“ zu öffnen. Schritt 2: Geben Sie im Befehlsfenster Ausführen cmd ein und drücken Sie die Tastenkombination Strg + Umschalt + Eingabe, um die Eingabeaufforderung im erhöhten Modus zu öffnen. Starten Sie jetzt Ihren PC neu und er startet im abgesicherten Modus.
Wie komme ich ohne f12 ins Bootmenü?
I – Halten Sie die Umschalttaste gedrückt und starten Sie neu. Dies ist der einfachste Weg, um auf die Startoptionen von Windows 10 zuzugreifen. Sie müssen lediglich die Umschalttaste auf Ihrer Tastatur gedrückt halten und den PC neu starten. Öffnen Sie das Startmenü und klicken Sie auf die Schaltfläche „Power“, um die Energieoptionen zu öffnen. Halten Sie nun die Umschalttaste gedrückt und klicken Sie auf „Neustart“.
Was ist F1 F2 f3 f4 F5 f6 f7 f8 F9 F10?
Die Funktionstasten oder F-Tasten auf einer Computertastatur, die mit F1 bis F12 bezeichnet sind, sind Tasten, die eine spezielle Funktion haben, die vom Betriebssystem oder von einem derzeit ausgeführten Programm definiert wird. Sie können mit der Alt- oder Strg-Taste kombiniert werden.
Was macht F10 beim Hochfahren?
In Windows 10 heißt das alte Menü „Erweiterte Startoptionen“ Starteinstellungen. Wenn Sie F10 drücken, sehen Sie ein weiteres Menü mit einem einzigen Element, mit dem Sie die Wiederherstellungsumgebung starten können, auf die Sie zugreifen, wenn Sie von einem Wiederherstellungslaufwerk booten.