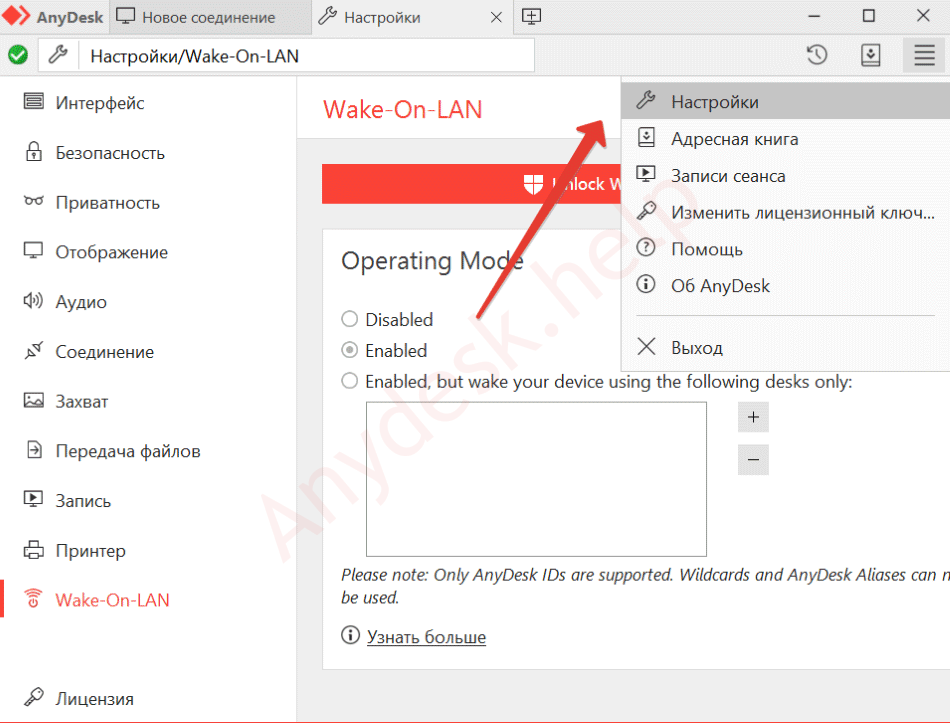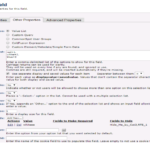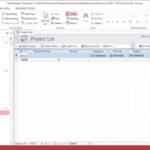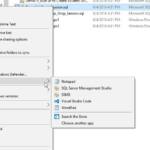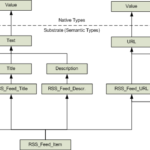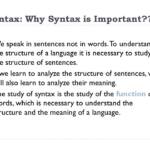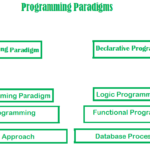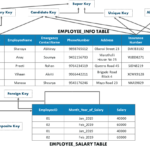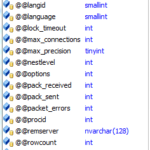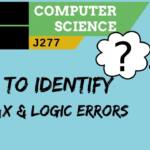Schalten Sie den Computer ein und drücken Sie beim ersten Start ESC, F1, F2, F8 oder F10. Je nach BIOS-Hersteller erscheint ein Menü. Gehen Sie zur Registerkarte „Power“ und aktivieren Sie „Wake Up On LAN“. Speichern und beenden Sie das BIOS-Setup.Wake-on-LAN (WoL)Melden Sie sich mit Ihren Anmeldeinformationen beim Remote Desktop Viewer an.Klicken Sie entsprechend Ihrem Offline-Computer.Wählen Sie „Aufwachen“ und klicken Sie auf „Bestätigen“.
Verfügt Remote Desktop über Wake-on-LAN?
Remote Desktop hat keine eingebaute Remote-Weckfunktion. Sie müssen zuerst Wake-On-Lan verwenden, um den schlafenden Computer aufzuwecken, bevor Sie ihn per RDP erreichen können. Um WOL auf Ihrem Computer zu aktivieren, müssen Sie zunächst die Hardware überprüfen: Ihre Netzwerkkarte muss Wake-on-LAN unterstützen.
Können Sie einen PC mit Remote Desktop aufwecken?
Um Computer aufzuwecken, die sich nicht in Ihrem lokalen Subnetz befinden, gehen Sie wie folgt vor: Wählen Sie im Fenster „Remote Desktop“ eine Computerliste aus, wählen Sie einen oder mehrere schlafende oder offline geschaltete Computer aus und wählen Sie dann Verwalten > Aufwachen. Klicken Sie auf Aufwecken.
Unterstützt Chrome Remote Desktop Wake-on-LAN?
Chrome Remote Desktop kann keine Verbindung zu einem Remotecomputer herstellen, wenn er offline ist, im Energiesparmodus oder ausgeschaltet ist. Die App unterstützt Wake-on-LAN nicht. Wenn Sie also jederzeit darauf zugreifen möchten, stellen Sie sicher, dass Ihr Computer nicht in den Energiesparmodus wechselt oder der Akku leer wird.
Verfügt Remote Desktop über Wake-on-LAN?
Remote Desktop hat keine eingebaute Remote-Weckfunktion. Sie müssen zuerst Wake-On-Lan verwenden, um den schlafenden Computer aufzuwecken, bevor Sie ihn per RDP erreichen können. Um WOL auf Ihrem Computer zu aktivieren, müssen Sie zunächst die Hardware überprüfen: Ihre Netzwerkkarte muss Wake-on-LAN unterstützen.
Warum funktioniert Wake-on-LAN nicht?
WOL funktioniert nicht, wenn das System im Akkubetrieb läuft. Dies ist beabsichtigt. Bestätigen Sie, dass die Verbindungsanzeige weiterhin leuchtetwenn das System ausgeschaltet ist. Wenn die Verbindungsanzeige nicht leuchtet, kann die NIC das Magic Packet zum Aufwecken des Systems nicht empfangen.
Funktioniert Wake-on-LAN nach dem Herunterfahren?
Wake-on-LAN (WOL) ermöglicht das Einschalten oder Aufwecken aus dem Standby-Modus, Ruhezustand oder Herunterfahren eines Computers von einem anderen Gerät in einem Netzwerk aus.
Kann ich einen PC aus der Ferne einschalten?
Verwenden Sie die Teamviewer Select-Optionen. Wählen Sie im Abschnitt „Allgemein“ die Schaltfläche „Konfigurieren“ neben „Wake-on-LAN“. Wählen Sie TeamViewer-IDs innerhalb Ihrer Netzwerkoption aus. Geben Sie die TeamViewer-ID des PCs ein, den Sie aus der Ferne einschalten möchten.
Wie senden Sie einen WOL-Befehl?
Öffnen Sie die Eingabeaufforderung auf dem Computer, von dem Sie den Wake-on-LAN-Befehl senden. Geben Sie „ping“ ein, gefolgt von dem Computer, dem Sie die IP-Adresse des Wake-on-LAN-Befehls senden werden.
Kann AnyDesk Wake-on-LAN aktivieren?
Sparen Sie Energie, indem Sie sie in den Schlafmodus versetzen und trotzdem jederzeit darauf zugreifen. Aktivieren Sie einfach die Wake-on-LAN-Funktion in den AnyDesk-Einstellungen des Geräts, das Sie aufwecken möchten.
Welchen Port verwendet Wake-on-LAN?
Wake-on-LAN verwendet standardmäßig UDP-Port 9, um WOL-Nachrichten zu senden. Dieser Port steht auf den meisten Windows-Computern zur Verfügung.
Kann ich meinen Computer mit Chrome Remote Desktop einschalten?
Sie können Chrome Remote Desktop auch für den technischen Support verwenden und über einen einmaligen Zugriffscode auf den PC einer anderen Person zugreifen. (Beachten Sie, dass all dies erfordert, dass der Host-Computer eingeschaltet ist; Sie können ihn nicht verwenden, um einen Laptop aus der Ferne magisch einzuschalten.)
Können Sie auf einen ausgeschalteten Computer remote zugreifen?
In Kombination mit der Fernzugriffssoftware ist es ein Kinderspiel einzurichten und zu verwenden, um von überall aus eine Verbindung zu Ihrem Remote-Computer herzustellen, selbst wenn er ausgeschaltet ist, sich im Ruhezustand (Windows) oder im Energiesparmodus (Mac) befindet.
Kann LogMeIn aufweckeneinen schlafenden Computer hochfahren?
Öffnen Sie die LogMeIn-Systemsteuerung und navigieren Sie zu Optionen > Einstellungen > Erweiterte Einstellungen. Wählen Sie unter „Wake-On-LAN“ die Option „Wake-On-LAN“ aus dem Energiesparmodus aktivieren und ausschalten.
Können Sie einen Computer im Ruhezustand anpingen?
Weil Sie nicht einmal eine Maschine im Schlafmodus anpingen können. Der Netzwerkadapter ist zu diesem Zeitpunkt nicht mit Strom versorgt. Sie sollten wahrscheinlich einfach Ihren Remote-Computer deaktivieren, damit er nicht in den Ruhezustand wechselt.
Verfügt Remote Desktop über Wake-on-LAN?
Remote Desktop hat keine eingebaute Remote-Weckfunktion. Sie müssen zuerst Wake-On-Lan verwenden, um den schlafenden Computer aufzuwecken, bevor Sie ihn per RDP erreichen können. Um WOL auf Ihrem Computer zu aktivieren, müssen Sie zunächst die Hardware überprüfen: Ihre Netzwerkkarte muss Wake-on-LAN unterstützen.
Woher weiß ich, ob Wake-on-LAN funktioniert?
Klicken Sie in der Netzwerkansicht mit der rechten Maustaste auf den Agenten, auf dem Wake On Lan Monitor ausgeführt wird, und wählen Sie Wake Up > Aufwachen im LAN. Dadurch wird das Magic Packet über das Netzwerk gesendet, das über Agenteninformationen verfügt, um zu identifizieren, dass das Magic Packet nur vom designierten Agenten bestätigt werden soll.
Woher weiß ich, ob Wake-on-LAN kompatibel ist?
Öffnen Sie den Geräte-Manager, klicken Sie auf Netzwerkadapter, klicken Sie mit der rechten Maustaste auf den Netzwerkadapter, der WOL aktiviert werden soll, und klicken Sie auf Eigenschaften. Klicken Sie auf die Registerkarte Verbindungsgeschwindigkeit, überprüfen Sie dann die Installation der Intel® PROSet/Wireless-Software und vergewissern Sie sich, dass es sich um die neueste Version handelt.
Was löst Wake-on-LAN aus?
Durch die Fernauslösung des Computers zum Aufwachen und Durchführen geplanter Wartungsaufgaben muss der Techniker nicht jeden Computer im Netzwerk physisch besuchen. Wake-on-LAN funktioniert, indem ein Wake-Up-Frame oder -Paket von einem Server-Computer, auf dem Remote-Netzwerkverwaltungssoftware installiert ist, an einen Client-Computer gesendet wird.
Ist Wake-on-LAN eine SicherheitRisiko?
Die meisten „Wake on LAN“-Tools senden es über UDP, aber das spezifische Protokoll spielt keine Rolle, solange es an die NIC geliefert wird. Diese Funktion ist sicher zu verwenden; Es gibt viele Windows-Apps für Wake-on-LAN, die solche Pakete generieren (z. B. dieses hier).
An welchen zwei Orten müssen Sie Wake-on-LAN aktivieren, um es verwenden zu können?
Wake-on-LAN ist von zwei Dingen abhängig: Ihrem Motherboard und Ihrer Netzwerkkarte. Ihr Motherboard muss an ein ATX-kompatibles Netzteil angeschlossen sein, wie es die meisten Computer in den letzten zehn Jahren getan haben. Ihre Ethernet- oder WLAN-Karte muss diese Funktionalität ebenfalls unterstützen.
Kann TeamViewer einen schlafenden PC aufwecken?
Sie können einen schlafenden oder ausgeschalteten Computer mit der Wake-on-LAN-Funktion von TeamViewer einschalten. Das bedeutet, dass Sie einen Offline-Computer fernsteuern können, indem Sie ihn zuerst aufwecken, bevor Sie eine Verbindung zu ihm herstellen.
Wie aktiviere ich Wake on LAN unter Windows 10?
Rechtsklick auf (Mein) Computer -> Verwalten -> Geräte-Manager -> Netzwerkadapter. Doppelklicken Sie auf Ihren Ethernet-Controller und suchen Sie auf der Registerkarte „Erweitert“ nach einer Option „Wake on LAN“ oder „Wake from shutdown“ und vergewissern Sie sich, dass sie aktiviert ist.
Wie wecke ich einen Windows 10-PC aus der Ferne auf?
Um Ihren Windows 10-PC aus der Ferne aufzuwecken, benötigen Sie Software auf einem anderen PC, die ein magisches WOL-Paket ausgeben kann, z. B. NirSoft WakeMeOnLAN. Trotz einer etwas veralteten Benutzeroberfläche funktioniert WakeMeOnLan immer noch als kostenlose und einfache Lösung für die Verwendung von WOL auf Windows-PCs.
Warum kann ich meinen Computer im LAN nicht aufwecken?
Das System muss Wake on LAN auf Firmware-Ebene unterstützen. Wenn die Option im BIOS oder UEFI des Motherboards oder im Netzwerkadapter (z. B. USB-zu-Ethernet-Adapter) nicht verfügbar ist, können Sie die Funktion nicht verwenden.
Wie verwende ich Wake-on-LAN über das Internet?
FürWake-on-LAN über das Internet: Sie müssen einen eingeschalteten Router haben, um einen Computer über das Internet zu aktivieren. Hinweis: Stellen Sie sicher, dass Sie Ihren Router so konfigurieren, dass Port 9 an den Computer weitergeleitet wird, den Sie hochfahren möchten. Andernfalls funktioniert es nicht, da das Magic Packet nicht in Ihr Netzwerk gelangen kann.