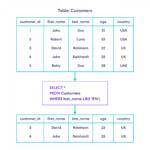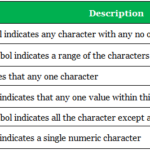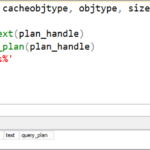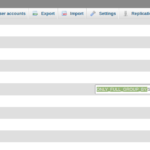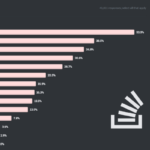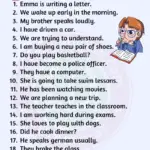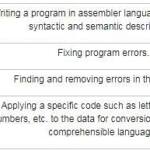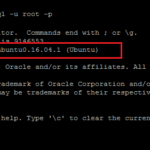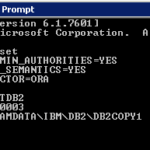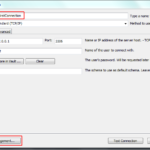Schließen Sie das Dock über USB-C an Ihren Computer an. Sie sollten sicherstellen, dass Ihr Dock zwei Monitore unterstützen kann und über einen USB-C-Anschluss verfügt. Verbinden Sie dann ein Ende Ihres DisplayPort- oder HDMI-Kabels mit dem Dock und das andere Ende mit einem Monitor. Machen Sie dann dasselbe für den zweiten Monitor, und Sie können loslegen.
Können Sie 2 Monitore über USB-C betreiben?
Das USB-C-Laptop-Dock verfügt über einen DisplayPort- und einen HDMI-Anschluss, sodass Sie Ihre Displays nach Bedarf flexibel anschließen können. Es unterstützt zwei Monitore oder einen einzelnen hochauflösenden 4K-Monitor.
Funktioniert HDMI zu USB-C für zwei Monitore?
Cystal 4K-Video: Mit diesem USB-C-zu-Dual-HDMI-Adapter können Sie den Inhalt Ihres Laptops auf 2 Monitoren anzeigen, die eine maximale Auflösung von 3840 x 2160 bei 30 Hz haben. (Einmal verwendbares HDMI 1 kann bis zu 4K@60Hz unter DP1.
Wie viele Monitore kann ich an USB-C anschließen?
Der USB-C Multi-Monitor-Hub kann gleichzeitig eine Auflösung von bis zu 4Kx2K auf bis zu 2 Monitoren anzeigen. Die Bandbreite kann einen zusätzlichen Monitor bis zu 1080p aufnehmen.
Können Sie Monitore mit USB-C anschließen?
Sie können Ihren Monitor betreiben und gleichzeitig Ihren Laptop mit demselben Kabel aufladen. Da USB-C-Anschlüsse eine Ladefunktion haben, das heißt, wenn Sie einen USB-C-Monitor über USB-C an einen Laptop anschließen, dienen die Anschlüsse zwei Zwecken.
Kann ich Monitore mit USB-C verketten?
Kann ich 2 USB-C-Monitore an das MacBook Pro anschließen?
Auf dem MacBook Pro können Sie über die Thunderbolt 4 (USB-C)- und HDMI-Anschlüsse bis zu vier externe Displays an Ihren Mac anschließen. Auf Mac Studio kannst du über die Thunderbolt 4 (USB-C)- und HDMI-Anschlüsse auf der Rückseite des Computers bis zu fünf externe Displays an deinen Mac anschließen.
Kann USB-C HDMI übertragen?
Der alternative Modus von USB-C (oder kurz „Alt-Modus“) für Videoermöglicht Adaptern die Videoausgabe von demselben USB-C-Anschluss an HDMI, DisplayPort, VGA und andere Arten von Videoanschlüssen auf Displays, Fernsehern und Projektoren.
Können Sie USB-C zu HDMI für die Anzeige verwenden?
Mit einem USB-C-zu-HDMI-Kabel können Sie Ihr USB-C-Gerät ganz einfach an ein mit HDMI ausgestattetes Display anschließen. Viele moderne USB-C-zu-HDMI-Kabel unterstützen auch Thunderbolt 3 und 4, was mehr Möglichkeiten eröffnet, Bilder anzuzeigen und Ton zwischen Geräten zu übertragen.
Können Sie HDMI über USB-C verwenden?
Der HDMI®-Alt-Modus für den USB Type-CTM-Anschluss ermöglicht es HDMI-fähigen Quellgeräten, einen USB Type-C®-Anschluss zu verwenden, um eine direkte Verbindung zu HDMI-fähigen Displays herzustellen und HDMI-Signale und -Funktionen über ein einfaches Kabel ohne den zu liefern Bedarf an Protokoll- und Anschlussadaptern oder Dongles.
Können Sie 2 Monitore an 1 HDMI-Anschluss betreiben?
Das Anschließen von zwei Monitoren an einen Computer mit einem HDMI-Anschluss kann sehr einfach sein, Sie müssen lediglich Ihre Kabel in einen HDMI-Splitter stecken, den Splitter an Ihren PC/Laptop anschließen und fertig.
Können Sie zwei Monitore mit USB einrichten?
Wenn Sie einen Laptop (oder einen Hub) mit USB-C, HDMI, DVI und Displayport haben, können Sie Ihre Monitore mischen und anpassen – aber denken Sie daran, den besten Eingang für die Spezifikationen jedes Monitors zu wählen, damit Sie das bekommen maximale Auflösung und Bildwiederholfrequenz von jedem.
Unterstützen alle USB-C-Anzeigen?
Aber während der USB-C-Standard den Anschluss von DisplayPort- und/oder HDMI-Displays mit einem Adapter (über das DisplayPort-over-USB-Protokoll) unterstützt, hat nicht jeder PC-Hersteller die Anschlüsse mit der Grafikhardware jedes Systems verbunden. Einige USB-C-Ports an einem System unterstützen möglicherweise Video-Out-Konnektivität, während andere dies nicht tun; oder keiner darf.
Welchen Adapter benötige ich, um zwei Monitore anzuschließen?
Ein USB-C-zu-Dual-HDMI-Adapterkonverter ist einfachAnschlussgerät, das das gleichzeitige Anschließen von zwei HDMI-Monitorkabeln ermöglicht, und das Gerät wird an den USB-C-Anschluss Ihres Computers angeschlossen. Verwenden Sie eine USB-C-Hub-Dockingstation mit mehreren HDMI-Anschlüssen: Für viele ist dies am sinnvollsten.
Warum funktioniert mein USB-C-Monitor nicht?
Das Gerät oder der Dongle ist nicht mit dem richtigen USB-C-Anschluss an Ihrem PC (oder Telefon) verbunden. Das Gerät oder der Dongle wird über einen externen Hub oder Dock mit Ihrem PC (oder Telefon) verbunden. Es sind zu viele andere Geräte oder Dongles mit Ihrem PC (oder Telefon) verbunden, die eine USB-C-Verbindung verwenden.
Ist DisplayPort dasselbe wie USB-C?
USB-C-Anschlüsse, die DisplayPort-Signale übertragen können, werden entweder als USB-C DisplayPort oder DP Alt Mode bezeichnet. Sie ermöglichen den Anschluss von Videoquellen (z. B. PCs, Blu-Ray-Player etc.) und Anzeigegeräten (z. B. Fernseher, Beamer etc.)
Was ist der Unterschied zwischen USB A und USB-C?
Sind USB-C und Thunderbolt dasselbe?
USB-C-Anschlüsse und Thunderbolt-Anschlüsse sind universell, aber sie sind nicht ganz gleich. Thunderbolt-Anschlüsse sind vollständig kompatibel mit USB-C-Geräten und -Kabeln, aber Thunderbolt-Anschlüsse bieten mehrere Funktionen, die sie von USB-C-Anschlüssen abheben.
Was ist der Unterschied zwischen USB-C und Thunderbolt?
Wie verbinde ich zwei USB-C-Monitore mit meinem MacBook Pro M1?
Verwenden Sie einen Dual-HDMI-Adapter Die andere Möglichkeit, mehr als einen externen Monitor mit einem M1- oder M2-Mac zum Laufen zu bringen, ist die Verwendung eines Dual-HDMI-Adapters. Ein Dual-HDMI-Adapter wird an Ihren M1 Mac Thunderbolt-Port angeschlossen und verwandelt ihn in 2 HDMI-Ports, an die Sie externe Displays anschließen können.
Warum erkennt mein Mac meinen zweiten Monitor nicht?
Überprüfen Sie Ihr Kabel oder Ihren Adapter Trennen Sie das Kabel Ihres externen Bildschirms von Ihrem Mac und schließen Sie es dann wieder an. Wenn das Kabel von Ihrem externen Displaykeine Verbindung zu den Anschlüssen Ihres Mac herstellt, können Sie einen USB-C- oder Thunderbolt-Adapter verwenden.
Wie erweitere ich meinen Mac auf zwei Monitore?
Wählen Sie auf Ihrem Mac das Apple-Menü > Systemeinstellungen, klicken Sie auf Anzeigen und dann auf Anzeigeeinstellungen. Klicken Sie auf den Namen Ihres Displays und wählen Sie dann „Display erweitern“ aus dem Popup-Menü.