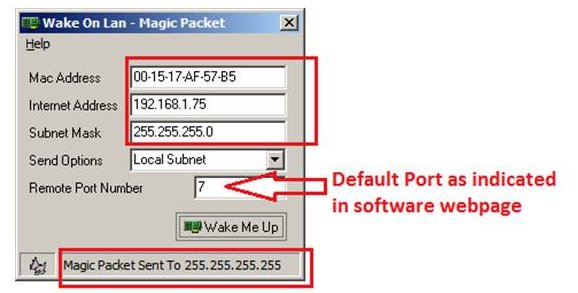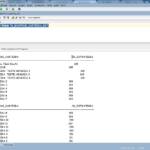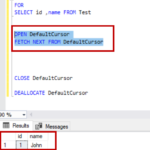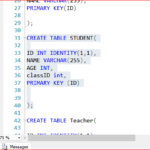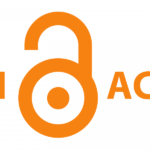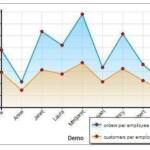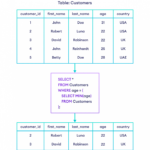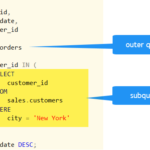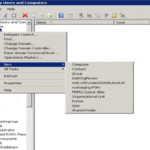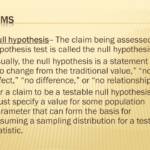Öffnen Sie den Geräte-Manager, klicken Sie auf Netzwerkadapter, klicken Sie mit der rechten Maustaste auf den Netzwerkadapter, der WOL aktiviert werden soll, und klicken Sie auf Eigenschaften. Klicken Sie auf die Registerkarte Verbindungsgeschwindigkeit, überprüfen Sie dann die Installation der Intel® PROSet/Wireless-Software und vergewissern Sie sich, dass es sich um die neueste Version handelt.
Welchen Port verwendet Wake-on-LAN?
Wake-on-LAN verwendet standardmäßig UDP-Port 9, um WOL-Nachrichten zu senden. Dieser Port steht auf den meisten Windows-Computern zur Verfügung. Wenn Sie jedoch „Simple TCPIP-Dienste“ installiert haben, führt Windows möglicherweise den „Discard“-Dienst aus.
Ist Wake-on-LAN standardmäßig aktiviert?
Wake-on-LAN muss normalerweise im Bereich Energieverwaltung des BIOS/UEFI-Setup-Dienstprogramms eines PC-Motherboards aktiviert werden, obwohl es auf einigen Systemen, wie z. B. Apple-Computern, standardmäßig aktiviert ist.
Verfügen alle Computer über Wake-on-LAN?
Einige Computer unterstützen Wake-on-LAN möglicherweise nur aus dem Ruhezustand, während andere es Ihnen ermöglichen, aus einem ausgeschalteten Zustand aufzuwachen, sodass Sie möglicherweise die Einstellungen in Ihrem BIOS oder in der Windows-Systemsteuerung unter Hardware und Sound anpassen müssen > Energieoptionen > Systemeinstellungen.
Ist Wake-on-LAN standardmäßig aktiviert?
Wake-on-LAN muss normalerweise im Bereich Energieverwaltung des BIOS/UEFI-Setup-Dienstprogramms eines PC-Motherboards aktiviert werden, obwohl es auf einigen Systemen, wie z. B. Apple-Computern, standardmäßig aktiviert ist.
Wie konfiguriere ich einen Wake-on-LAN-Port?
Öffnen Sie den Geräte-Manager und erweitern Sie den Abschnitt „Netzwerkadapter“. Klicken Sie mit der rechten Maustaste auf Ihre Netzwerkkarte und gehen Sie zu Eigenschaften, dann klicken Sie auf die Registerkarte Erweitert. Scrollen Sie in der Liste nach unten, um „Wake on Magic Packet“ zu finden, und ändern Sie den Wert auf „Enabled“. Sie können die anderen „Wake on“-Einstellungen in Ruhe lassen.
Können Sie Wake-on-LAN über WLAN aktivieren?
Wake-on-LAN kann für die Verwendung von Ethernet oder Wireless konfiguriert werden.
Warum Wake-on-LAN nicht istarbeiten?
Probleme mit der Wake-on-LAN-Funktion können durch Ihre Netzwerktreiber verursacht werden, und wenn Sie dieses Problem haben, sollten Sie versuchen, den NIC-Treiber auf die neueste Version zu aktualisieren. Sie können Ihre Treiber entweder manuell über den Geräte-Manager aktualisieren oder Sie erhalten die Treiber-Updates im Abschnitt „Optionale Updates“ unter Windows Update.
Ist Wake-on-LAN ein Sicherheitsrisiko?
Die meisten „Wake on LAN“-Tools senden es über UDP, aber das spezifische Protokoll spielt keine Rolle, solange es an die NIC geliefert wird. Diese Funktion ist sicher zu verwenden; Es gibt viele Windows-Apps für Wake-on-LAN, die solche Pakete generieren (z. B. dieses hier).
Wie deaktiviere ich Wake-on-LAN?
Gehen Sie zur Systemsteuerung > System > Leistung > Wake-on-LAN (WOL). Wählen Sie Aktivieren oder Deaktivieren. Klicken Sie auf Anwenden.
Verfügt Windows 10 über Wake-on-LAN?
Ja, Sie können einen Computer aus der Ferne aufwecken. In diesem Handbuch zeigen wir Ihnen, wie es unter Windows 10 funktioniert. In der Computertechnik ist Wake on LAN (WoL) ein Netzwerkstandardprotokoll, das ein Gerät aus einem Energiesparzustand mit einem speziellen Signal über das lokale Netzwerk einschalten kann (auch als magisches Paket bezeichnet).
Kann Wake-on-LAN einen Computer ausschalten?
Wake-on-LAN (WOL) ermöglicht es einem Computer, von einem anderen Gerät in einem Netzwerk aus eingeschaltet oder aus dem Standby geweckt, in den Ruhezustand versetzt oder heruntergefahren zu werden. Der Prozess von WOL ist der folgende: Der Zielcomputer befindet sich im Standby-Modus, Ruhezustand oder Herunterfahren, wobei Strom für die Netzwerkkarte reserviert ist.
Was löst Wake-on-LAN aus?
Durch die Fernauslösung des Computers zum Aufwachen und Durchführen geplanter Wartungsaufgaben muss der Techniker nicht jeden Computer im Netzwerk physisch besuchen. Wake-on-LAN funktioniert, indem ein Wake-Up-Frame oder -Paket von einem Server-Computer, auf dem Remote-Netzwerkverwaltungssoftware installiert ist, an einen Client-Computer gesendet wird.
Alles tunLaptops haben Wake-on-LAN?
Die meisten Laptops unterstützen Wake-on-LAN für Wi-Fi, offiziell Wake-on-Wireless-LAN oder WoWLAN genannt, nicht. Diejenigen, die BIOS-Unterstützung für Wake-on-LAN haben und Intel Centrino Process Technology oder neuer verwenden müssen.
Wie aktiviere ich Wake-on-LAN über das Internet?
Öffnen Sie den Windows Geräte-Manager, suchen Sie Ihr Netzwerkgerät in der Liste, klicken Sie mit der rechten Maustaste darauf und wählen Sie Eigenschaften. Klicken Sie auf die Registerkarte Erweitert, suchen Sie „Wake on Magic Packet“ in der Liste und aktivieren Sie es. Hinweis: Wake-on-LAN funktioniert möglicherweise nicht auf einigen PCs, die den Schnellstartmodus in Windows 8 und 10 verwenden.
Wie funktioniert Wake on LAN?
Wake-on-LAN funktioniert, indem ein Wake-Up-Frame oder -Paket von einem Server-Computer, auf dem Remote-Netzwerkverwaltungssoftware installiert ist, an einen Client-Computer gesendet wird. Der im Client installierte Wake-on-LAN-Netzwerkadapter empfängt den Wakeup-Frame und schaltet sich ein. Dann beginnen die geplanten Aufgaben.
Funktioniert Wake on LAN, wenn der Computer ausgeschaltet ist?
Wenn alle Anforderungen erfüllt sind, können Sie Wake On LAN verwenden, um einen Computer einzuschalten, der sich im Energiesparmodus (PC und Mac) oder ausgeschaltet (PC) befindet.
Ist Wake on LAN sicher?
Die meisten „Wake on LAN“-Tools senden es über UDP, aber das spezifische Protokoll spielt keine Rolle, solange es an die NIC geliefert wird. Diese Funktion ist sicher zu verwenden; Es gibt viele Windows-Apps für Wake-on-LAN, die solche Pakete generieren (z. B. dieses hier).
Was ist Wake on LAN in SCCM?
Ist Wake-on-LAN standardmäßig aktiviert?
Wake-on-LAN muss normalerweise im Abschnitt Energieverwaltung des BIOS/UEFI-Setup-Dienstprogramms eines PC-Motherboards aktiviert werden, obwohl es auf einigen Systemen, wie z. B. Apple-Computern, standardmäßig aktiviert ist.
Verfügen alle Computer über Wake-on-LAN?
Einige Computer unterstützen Wake-on-LAN möglicherweise nur aus dem Energiesparmodus, während andere dies möglicherweise tunermöglichen es Ihnen, aus einem ausgeschalteten Zustand aufzuwachen, daher müssen Sie möglicherweise die Einstellungen in Ihrem BIOS oder in der Windows-Systemsteuerung unter Hardware und Sound > Energieoptionen > Systemeinstellungen.
Kann ich meinen PC aus der Ferne einschalten?
Verwenden Sie die Teamviewer Select-Optionen. Wählen Sie im Abschnitt „Allgemein“ die Schaltfläche „Konfigurieren“ neben „Wake-on-LAN“. Wählen Sie TeamViewer-IDs innerhalb Ihrer Netzwerkoption aus. Geben Sie die TeamViewer-ID des PCs ein, den Sie aus der Ferne einschalten möchten.