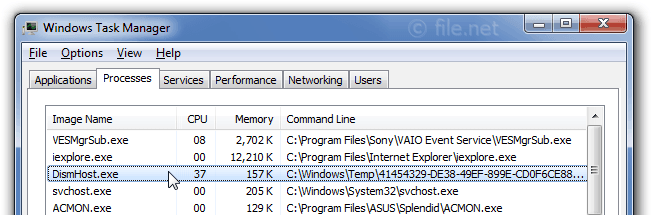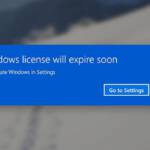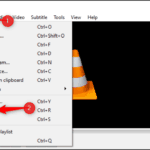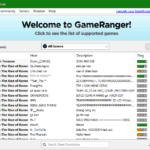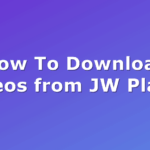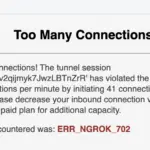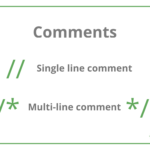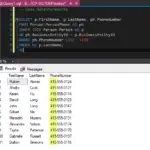If you’re Windows 10 then you may have seen DISM Host Servicing Procedure service named DISM.exe, also known as Deployment Image Servicing and Control is a command-line tool. This support is for Windows picture or to prepare a Windows Preinstallation Environment also known as Windows PE. Another problem is the DISM Host Servicing Process is using all of the disk or High CPU use. This isn’t a normal procedure.
Provided that the version of the file is current and correct. DISM Host Servicing Process or DismHost.exe doesn’t pose a problem or danger to your PC. But if an older version or an obsolete one is utilized, it can create a whole lot of problems. The DISM Host Servicing Procedure can also be used as a front by many Trojan viruses.
What is DISM Host Servicing Process (DismHost.exe)?
The DISM Host Servicing Process is 27 % dangerous according to Windows 10 experts. It is not a part of the Windows Operating System but it is useful. But the process can cause many issues like DismHost.exe High Disk Usage.
- If the DISM Host Servicing Process is found in a subdirectory of C:\Windows, it is 34% dangerous.
- And, if the DSM Host Servicing Process is found in a subdirectory of C:\Program Files, it can be up to 19 % dangerous
- If the DSM Hosting Service Process is found in a subdirectory of the user’s previous folder, it can be 28% dangerous.
You should make sure that the variant of DismHost.exe is not an outdated one.
Also read: How to Fix Windows 10 Update Error Code 0x8024a105
DismHost.exe High Disk Usage can cause many problems like Network Restricted Problem, and this High Disk/CPU Usage goes up to 90-100% and also it Consumes the highest Bandwidth. If you want to check DismHost.exe Disk Usage then you can check in Task Manager.
Fix DISM Host Servicing Process [DismHost.exe High Disk Usage Issue]
You have to clean your computer from malware and viruses. You have to run a system scan and hard drive scan with sfc / scannow. Also, you have to download and install all the available Windows 10 updates.
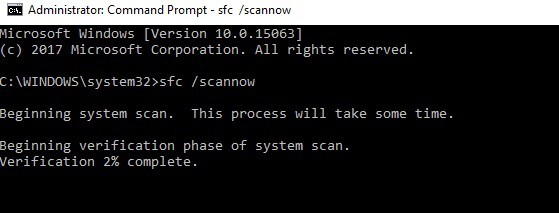
Method 1: How to Uninstall DismHost.exe on Windows 10
If you see DismHost.exe High CPU in the task manager then you can remove this process. Follow these steps:
Step 1: Open Control panel > go to the uninstall program.
Step 2: Now find the program and Right Click on it > Uninstall.
This will uninstall the program and disk usage should be normal now.
Step 3: Open C:/Program Files > find a folder with the name of the DISM host servicing process. If you cannot find then you have successfully removed DismHost.exe.
Step 4: Check registry at HKEY_LOCAL_MACHINE > Software and see if DISM Host Servicing Process is there. If it is then you have to remove it again.
Also read: Remote desktop connection not working Windows 10
Stop Host Process
Step 1: Open Start menu and then search for Services > then find Background Intelligent Transfer Service.
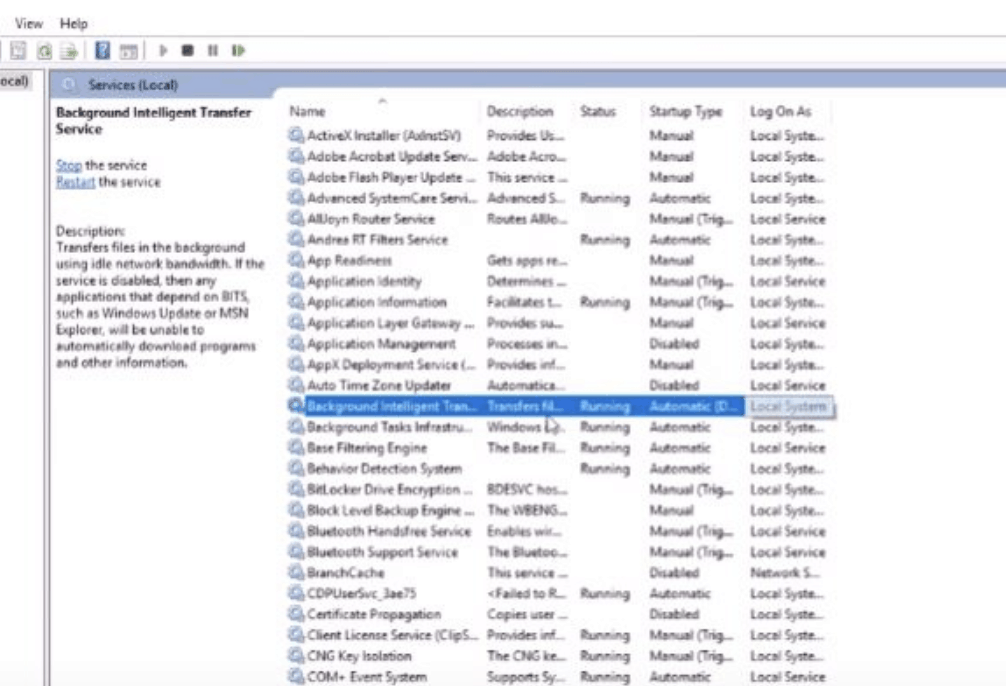
Step 2: Stop the service if it is running >Right Click > Disable.
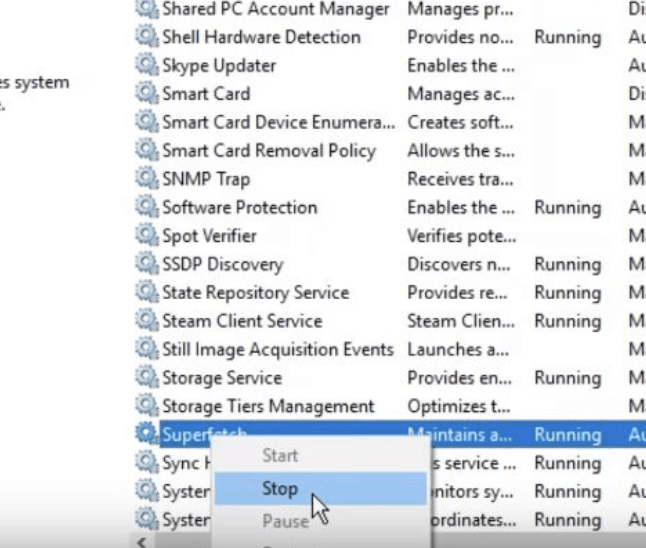
Step 3: Restart Computer.
Also read: Fix Physical Memory Dump Error on Windows
I hope you find a way and successfully fixed the error you had with DismHost.exe High Disk Usage and Stop DISM Host Servicing Process. If you have any questions please write in a comment section below, and we will try to find a solution and answer you.