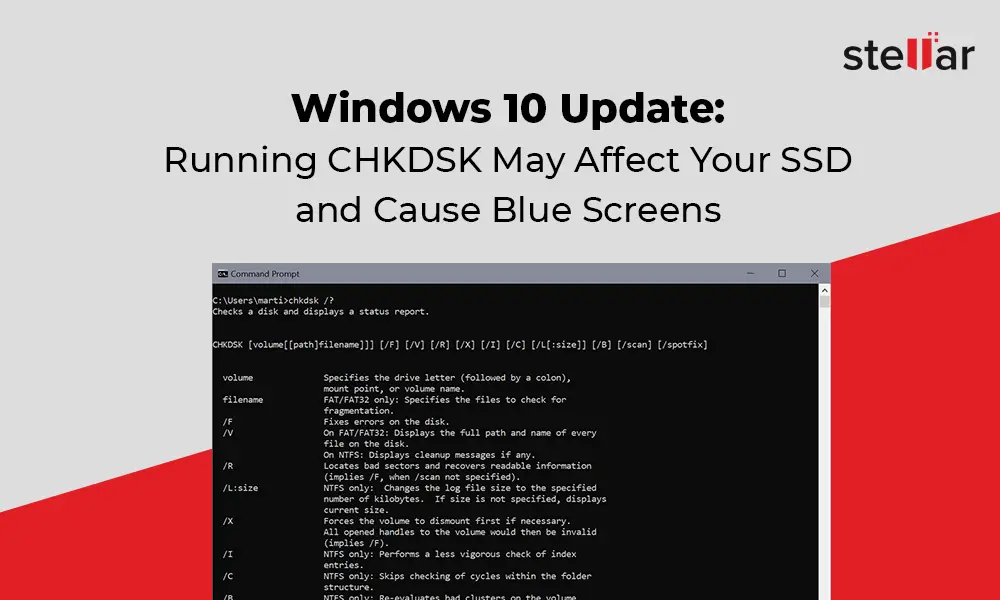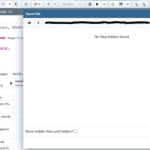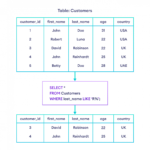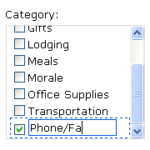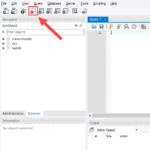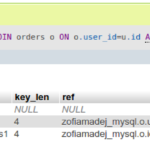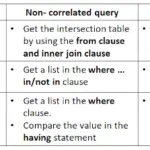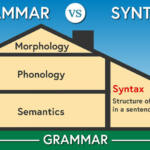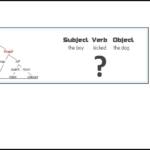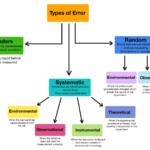Generalmente, cuando encuentra un error de pantalla azul de la muerte (BSOD) en su dispositivo, se debe a un disco duro defectuoso o dañado. Se recomienda usar la utilidad del símbolo del sistema y ejecutar el comando chkdsk /f para corregir errores en el disco duro (HDD o SSD) instalado en su sistema.
¿Chkdsk puede corregir errores?
Comprueba el sistema de archivos y los metadatos del sistema de archivos de un volumen en busca de errores lógicos y físicos. Si se usa sin parámetros, chkdsk muestra solo el estado del volumen y no corrige ningún error.
¿Puede un disco duro dañado causar una pantalla azul?
Este error BSOD puede hacer que el sistema se bloquee repentinamente después de un error de detención. Se vuelve difícil incluso anotar el código de error. La razón principal es que se trata de un problema de código de error de valor de comprobación de errores. Indica una posible corrupción del sistema de archivos del disco y muy probablemente causada por fallas en los sectores de su disco duro.
¿Chkdsk puede reparar Windows?
Afortunadamente, la utilidad integrada CHKDSK (comprobar disco) de Windows puede encontrar y reparar fallos y errores fácilmente. Siga leyendo para aprender a usar CHKDSK para mejorar el rendimiento de su computadora. Luego, obtenga una poderosa herramienta de optimización de PC para que su computadora funcione sin problemas.
¿Puede SFC corregir la pantalla azul?
Para empezar, se recomienda ejecutar «sfc /scannow» para un proceso de escaneo completo que puede durar hasta 30 minutos. Idealmente, esto reparará todos los archivos del sistema defectuosos y resolverá su problema de pantalla azul.
¿Debería ejecutar chkdsk R o F?
La única diferencia es la secuencia de dos parámetros /f y /r. /f significa corregir errores en el disco de destino y /r significa localizar sectores defectuosos y recuperar información legible. En general, la forma correcta debería ser chkdsk /f /r.
¿Chkdsk elimina los archivos dañados?
¿Chkdsk reparará los archivos corruptos? No, el chkdsk solo arreglará elproblemas lógicos en la unidad, no reparar archivos corruptos. Si ejecuta chkdsk sin ningún parámetro, escaneará su unidad en modo de solo lectura e informará los errores que encontró.
¿La memoria RAM puede causar una pantalla azul?
También conocida como la «Pantalla azul de la muerte», su apariencia puede significar que tienes un problema con tu memoria. Incluso si una unidad de memoria RAM está defectuosa, puede afectar el rendimiento de su computadora.
¿Puede el BIOS causar una pantalla azul?
Un BIOS overclockeado o mal configurado puede causar todo tipo de problemas aleatorios, incluidos los BSOD.
¿Qué hace el análisis CHKDSK?
CHKDSK (comprobar disco) es una utilidad de Windows diseñada para buscar y reparar errores del sistema. Comprueba si el tamaño, la ubicación y otra información del sistema de un archivo coinciden con los datos que realmente están en el disco. CHKDSK también busca partes del disco duro que puedan dañar sus datos.
¿Cuánto tiempo se supone que debe tomar CHKDSK?
¿Cuánto tarda la reparación de chkdsk? La verificación de Chkdsk puede demorar un par de horas, según el tamaño de su unidad y la cantidad de archivos dañados. El proceso de chkdsk suele tardar 5 horas para una unidad de 1 TB. Si hay sectores defectuosos en el disco duro, es posible que necesite más tiempo.
¿CHKDSK es seguro para Windows 10?
La respuesta corta es sí. Ejecutar CHKDSK no dañará un SSD de la misma manera que ejecutar DEFRAG.
¿SFC Scannow soluciona algo?
El comando sfc /scannow escaneará todos los archivos del sistema protegidos y reemplazará los archivos corruptos con una copia en caché que se encuentra en una carpeta comprimida en %WinDir%\System32\dllcache. El marcador de posición %WinDir% representa la carpeta del sistema operativo Windows.
¿Puede SSD causar pantalla azul?
El firmware SSD desactualizado puede causar errores de pantalla azul y problemas de arranque.
¿Por qué mi PC muestra una pantalla azul?
Normalmente, los BSOD resultan desoftware del controlador o problemas con el hardware. Las aplicaciones que fallan a veces causan pantallas azules de muerte si están rotas o defectuosas. Windows crea lo que se conoce como un archivo de minivolcado cuando ocurre un BSOD. Este archivo contiene información sobre el bloqueo y la guarda en el disco.
¿Hay algo mejor que chkdsk?
Hay nueve alternativas a chkdsk para Windows, Linux, BartPE y Mac. La mejor alternativa es HD Tune, que es gratuita. Otras excelentes aplicaciones como chkdsk son CheckDisk, e2fsprogs, Chkdsk-GUI y Macrorit Disk Scanner.
¿Qué sucede cuando finaliza chkdsk?
CHKDSK se ejecuta normalmente y, cuando se completa, reinicia el sistema, lo que, por supuesto, hace que desaparezca cualquier progreso o resultado que se haya mostrado en pantalla.
¿Cuál es la diferencia entre chkdsk y SFC?
SFC comprueba si faltan archivos importantes de su sistema operativo Windows y los restaura desde la memoria caché. CHKDSK escanea su disco para encontrar sectores defectuosos e intenta corregir errores en el sistema de archivos.
¿Cómo sé que chkdsk está completo?
Mostrar actividad en esta publicación. Abra el Administrador de tareas, haga clic en la pestaña «Procesos», haga clic en «Mostrar procesos para todos los usuarios» y busque un proceso CHKDSK.exe. Si ve uno, entonces todavía se está ejecutando. Generalmente sí, eventualmente terminará.
¿Qué hago después de chkdsk?
Después de que CHKDSK se haya ejecutado y su máquina se haya reiniciado, ejecute el visor de eventos: mantenga presionada la tecla de Windows y presione «R», y escriba eventvwr en el cuadro de diálogo Ejecutar que aparece. Haga clic en Aceptar y se ejecutará el Visor de eventos.
¿CHKDSK elimina los virus?
Ejecute CHKDSK después de los ataques de virus porque ejecutar CHKDSK en este punto puede ubicar y eliminar los archivos infectados fácilmente.
¿Cuántas etapas hay en CHKDSK?
El proceso Chkdsk Cuando se ejecuta chkdsk,hay 3 etapas principales junto con 2 etapas opcionales.