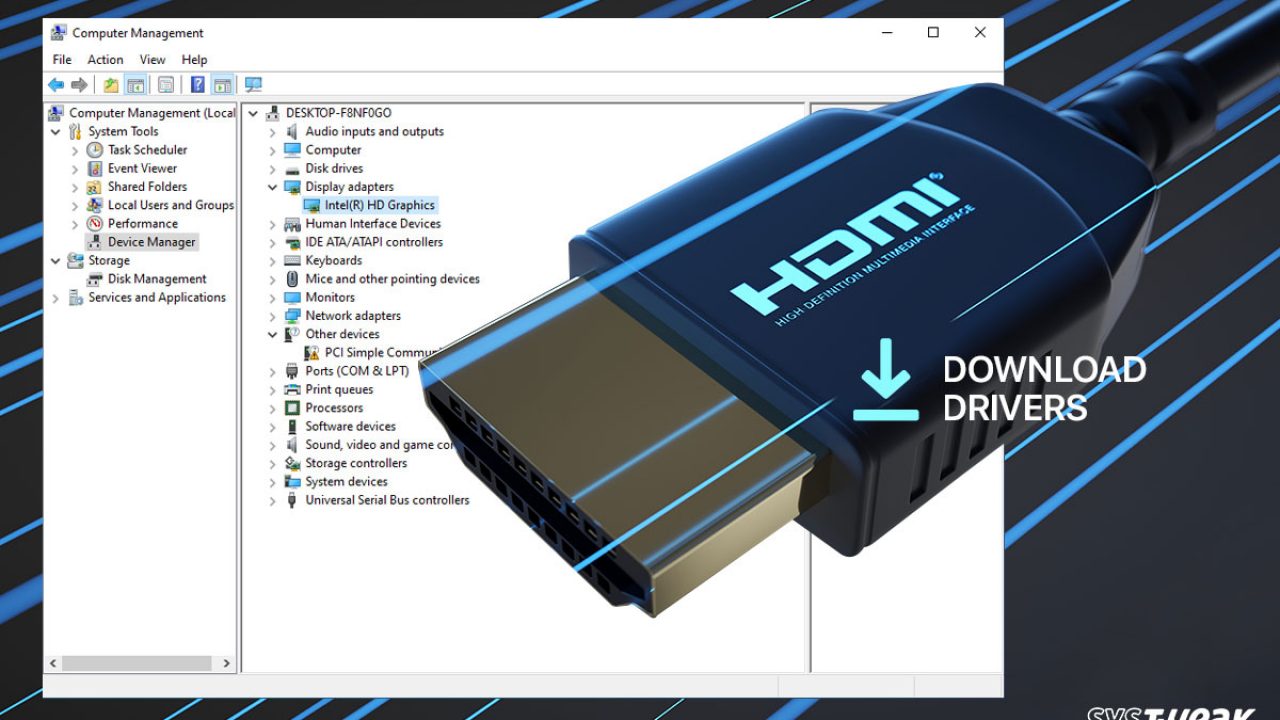Actualice el controlador del dispositivo En el cuadro de búsqueda de la barra de tareas, ingrese administrador de dispositivos, luego seleccione Administrador de dispositivos. Seleccione una categoría para ver los nombres de los dispositivos, luego haga clic derecho (o mantenga presionado) el que desea actualizar. Seleccione Buscar automáticamente el software del controlador actualizado. Selecciona Actualizar controlador.
¿Cómo hago para que Windows 10 reconozca HDMI?
Asegúrese de que el cable HDMI esté insertado correctamente y que todas las conexiones funcionen correctamente. Haga clic derecho en el icono de volumen en la barra de tareas. Seleccione Dispositivos de reproducción y, en la pestaña Reproducción recién abierta, simplemente seleccione Dispositivo de salida digital o HDMI. Seleccione Establecer predeterminado, haga clic en Aceptar.
¿Por qué mi PC no muestra HDMI?
Verifique su hardware Verifique su cable HDMI. Su cable HDMI no necesita estar dañado y conectado correctamente con su computadora portátil con Windows y dispositivo HDMI. Verifique si su cable HDMI es compatible con su sistema u otro dispositivo HDMI. Comprueba tus puertos HDMI.
¿Cómo actualizo mi controlador HDMI?
Actualice el controlador del dispositivo En el cuadro de búsqueda de la barra de tareas, ingrese administrador de dispositivos, luego seleccione Administrador de dispositivos. Seleccione una categoría para ver los nombres de los dispositivos, luego haga clic derecho (o mantenga presionado) el que desea actualizar. Seleccione Buscar automáticamente el software del controlador actualizado. Seleccione Actualizar controlador.
¿Cómo habilito mi puerto HDMI en mi computadora?
Haga clic derecho en el ícono «Volumen» en la barra de tareas de Windows, seleccione «Sonidos» y elija la pestaña «Reproducción». Haga clic en la opción «Dispositivo de salida digital (HDMI)» y haga clic en «Aplicar» para activar las funciones de audio y video para el puerto HDMI.
¿Por qué mi monitor dice que no hay señal cuando el HDMI está conectado?
¿Por qué mi HDMI 2 dice «sin señal»? Por lo general, un monitor muestra un mensaje «no hay señal de error» cuando hay un problema como un cable suelto, conexiones sueltas o unproblema con el dispositivo de entrada. Los problemas con el controlador de gráficos y la resolución de salida también pueden causar este error.
¿Cómo puedo saber si mi puerto HDMI funciona?
Mire el estado de su puerto HDMI en el cuadro de diálogo. Si el estado dice «Este dispositivo funciona correctamente», su puerto HDMI está funcionando. Si hay un mensaje que indica que necesita solucionar el problema de su dispositivo, su puerto HDMI funciona, pero tiene un problema que probablemente se pueda solucionar.
¿Por qué HDMI no funciona en Windows 11?
Limpie su puerto HDMI y vuelva a colocar el cable Antes de que entre en pánico, intente uno de los pasos más básicos para solucionar problemas de HDMI en Windows 11: desconecte el cable y vuelva a conectarlo. Antes de volver a enchufarlo, asegúrese de eliminar el polvo del puerto manualmente o, mejor aún, con aire comprimido.
¿Cómo agrego HDMI a mi monitor?
Tome un cable HDMI estándar, pase un extremo desde la salida de la PC y pase el otro hasta la entrada de su primer monitor. Windows detectará automáticamente la pantalla. Por defecto, la primera pantalla conectada será la principal. Repita este proceso para su segundo monitor.
¿Por qué mi cable HDMI no funciona de la computadora portátil a la TV?
Compruebe el puerto para ver si hay algún daño en el puerto. Pruebe el cable con un puerto HDMI diferente que funcione. Tendría que desconectar el cable HDMI de sus otros dispositivos, como un reproductor de Blu-ray o una caja de TV, y conectarlo a su computadora portátil.
¿Cómo puedo saber si mi puerto HDMI funciona?
Mire el estado de su puerto HDMI en el cuadro de diálogo. Si el estado dice «Este dispositivo funciona correctamente», su puerto HDMI está funcionando. Si hay un mensaje que indica que necesita solucionar el problema de su dispositivo, su puerto HDMI funciona, pero tiene un problema que probablemente se pueda solucionar.
¿Por qué mi computadora nodetectar mi monitor?
Apague y encienda la computadora para actualizar la conexión. Utilice los controles integrados del monitor y seleccione el puerto de entrada correcto. Compruebe la conexión del cable de señal entre el monitor y la tarjeta gráfica. Desconecte el cable de señal de ambos extremos, espere 60 segundos y vuelva a conectarlo firmemente.
¿Por qué mi PC está encendida pero no hay señal para monitorear?
La causa más común de este error es un cable suelto. Vuelva a conectar el cable que va desde su monitor a su PC. Si el monitor aún no muestra una señal después de volver a conectar firmemente el cable, el problema podría residir en el cable, especialmente si el cable tiene daños visibles.
¿Por qué mi PC no se muestra en mi monitor?
Asegúrese de que la resolución y la frecuencia de actualización estén configuradas correctamente (si las configuró demasiado altas, es posible que su monitor no pueda mostrar una pantalla). También puede intentar reinstalar los controladores de su tarjeta gráfica descargándolos del sitio web del fabricante.
¿Por qué uno de mis puertos HDMI no funciona?
Puede deberse a una configuración incorrecta, a controladores faltantes o dañados o a actualizaciones faltantes. Reinicie la computadora varias veces y busque actualizaciones de Windows. En el cuadro de búsqueda de la barra de tareas, ingrese Windows Update, seleccione Windows Update. En la página de Windows Update, seleccione Buscar actualizaciones.
¿Por qué no funciona mi adaptador HDMI a USB C?
Para los usuarios de Windows, si su adaptador USB-C a HDMI no funciona, el problema podría estar relacionado con el controlador dedicado. Por lo tanto, le recomendamos que actualice el controlador USB a HDMI en el sitio web oficial. Alternativamente, las actualizaciones de Windows 10 instaladas recientemente pueden generar problemas debido a errores aleatorios.
¿Cómo hago para que mi computadora reconozca mi cable HDMI?
Detectar pantalla manualmente Paso 1: inicie el menú de configuración de Windows y seleccione Sistema. Paso 2: En elpanel izquierdo, seleccione Pantalla. Paso 3: desplácese hasta la sección Múltiples pantallas y toque el botón Detectar. Ahora compruebe si su PC detecta el monitor HDMI conectado.
¿Cómo encuentro mi puerto HDMI en el Administrador de dispositivos?
El puerto HDMI (parte de video) es solo una parte del controlador del adaptador de pantalla. No lo verá por separado en el Administrador de dispositivos. Por lo general, parte de los controladores del adaptador de pantalla es el controlador para audio HDMI y eso aparecerá en los controladores de sonido, video y juegos y en el panel de control de sonido.
¿Cómo reinicio mi puerto HDMI Windows 10?
Solo necesita desconectar todos los cables HDMI y desenchufar el cable de alimentación. Después de unos 10 minutos, vuelva a enchufar el cable de alimentación y vuelva a conectar su computadora a otro dispositivo con el cable HDMI. Después de eso, encienda su computadora y verifique si puede recibir audio/video ahora.
¿Por qué mi computadora portátil no detecta mi monitor Windows 11?
Compruebe que el monitor esté enchufado a una fuente de alimentación. Verifique que la pantalla esté encendida. Apague la computadora y reiníciela para actualizar la conexión. Confirme la conexión del cable de señal entre la computadora y el monitor.
¿Por qué mi PC no puede detectar mi otro monitor?
Un controlador de gráficos defectuoso, desactualizado o dañado puede causar problemas que pueden impedir que Windows 10 detecte un segundo monitor automáticamente. El método más sencillo para solucionar este problema es actualizar, reinstalar o degradar el controlador.
¿Por qué mi HDMI no funciona en mi placa base?
Asegúrese de que su cable HDMI esté correctamente conectado a su monitor y placa base. Si su monitor tiene varios conectores HDMI y otros conectores de pantalla, asegúrese de que la fuente esté configurada en la conexión/fuente correcta. Intente usar un cable diferente, tal vez el que está usando actualmente esté defectuoso.