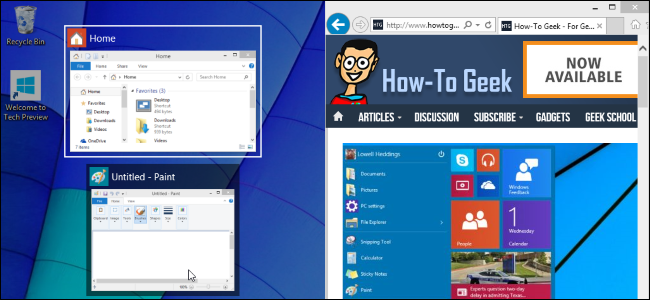Para optimizar el espacio de su pantalla y su productividad, coloque el cursor sobre el botón de maximizar de una ventana o seleccione una ventana y presione Win+Z, luego elija un diseño instantáneo. Use Snap para organizar todas sus ventanas abiertas usando el mouse, el teclado o la función Snap Assist.
¿Cómo ajusto varias ventanas en Windows 10?
Seleccione el ícono Vista de tareas en la barra de tareas, o presione Alt-Tab en su teclado para ver aplicaciones o cambiar entre ellas. Para usar dos o más aplicaciones a la vez, tome la parte superior de la ventana de una aplicación y arrástrela hacia un lado. A continuación, elija otra aplicación y automáticamente se colocará en su lugar.
¿Puedo ajustar 3 ventanas una al lado de la otra?
Para tres ventanas, simplemente arrastre una ventana a la esquina superior izquierda y suelte el botón del mouse. Haga clic en una ventana restante para alinearla automáticamente debajo en una configuración de tres ventanas. Para disponer de cuatro ventanas, simplemente arrastre cada una a una esquina respectiva de la pantalla: arriba a la derecha, abajo a la derecha, abajo a la izquierda, arriba a la izquierda.
¿Cómo capturo varias pantallas en Windows?
Al presionar Windows + Shift + Flecha izquierda en su teclado, la ventana se mueve a la pantalla secundaria donde se ubica en el mismo lugar.
¿Cómo ajustas la pantalla de tu computadora?
Presione las teclas Ctrl + PrtScn. Toda la pantalla cambia a gris, incluido el menú abierto. Seleccione Modo o, en versiones anteriores de Windows, seleccione la flecha junto al botón Nuevo. Seleccione el tipo de recorte que desea y luego seleccione el área de la captura de pantalla que desea capturar.
¿Cómo coloco las ventanas una al lado de la otra?
Ajuste las ventanas con el mouse Haga clic y arrastre en la barra de título superior de la primera ventana, de modo que el puntero del mouse toque el lado izquierdo o derecho de la pantalla. Suelta la ventana cuando veas que el contorno de la ventana cambia de tamaño a la mitad de la pantalla. Elija la otra ventana quedesea ver en el lado de la primera ventana.
¿Qué significa ajustar una ventana en Windows 10?
En Windows 10, Snap Assist lo ayuda a organizar el espacio en su pantalla de manera más eficiente, mejorando la productividad. Con esta función, puede ajustar rápidamente las ventanas a los lados o las esquinas perfectamente usando el mouse, el teclado y el toque sin necesidad de cambiar su tamaño y posición manualmente.
¿Puede ajustar las ventanas horizontalmente?
¿Qué es la función Snap? Snap es una forma fácil y conveniente de organizar las ventanas abiertas en su escritorio arrastrándolas a los bordes de su pantalla. Ajustar se puede utilizar para organizar ventanas tanto vertical como horizontalmente.
¿Cómo encajas las ventanas una al lado de la otra?
Ajuste las ventanas con el mouse Haga clic y arrastre en la barra de título superior de la primera ventana, de modo que el puntero del mouse toque el lado izquierdo o derecho de la pantalla. Suelta la ventana cuando veas que el contorno de la ventana cambia de tamaño a la mitad de la pantalla. Elija la otra ventana que desea ver al costado de la primera ventana.
¿Cómo divido mi pantalla en 4 Windows 10?
Pantalla dividida en 4 en Windows 10/11 Estos son los pasos: Abra el primero. Mantén presionado ⊞, presiona ⬅️ y luego ⬆️ para colocarlo en la esquina superior izquierda. Posteriormente, abra el siguiente.
¿Cómo muevo una ventana que está fuera de la pantalla de Windows 10?
Haga clic derecho en el programa en la barra de tareas y luego haga clic en Mover. Mueva el puntero del ratón al centro de la pantalla. Use las teclas de FLECHA en el teclado para mover la ventana del programa a un área visible en la pantalla. Presione ENTER.
¿Windows 10 puede hacer pantalla dividida?
Hay un atajo para dividir ventanas que es realmente útil. En una ventana activa, mantenga presionada la tecla de Windows y luego presione la tecla de flecha izquierda o derecha. Esto debería ajustar automáticamente el activoventana a la izquierda o a la derecha. Selecciona otra ventana para llenar el segundo espacio vacío.
¿Cómo deslizas la pantalla en Windows?
Ver todas las ventanas abiertas: coloque tres dedos en el panel táctil y deslícelos hacia afuera. Muestre el escritorio: coloque tres dedos en el panel táctil y deslícelos hacia usted. Cambiar entre ventanas abiertas: coloque tres dedos en el panel táctil y deslice el dedo hacia la derecha o hacia la izquierda.
¿Cómo se colocan en mosaico varias ventanas?
En la barra de tareas, haga clic en el botón de la primera ventana que desea colocar, luego mantenga presionada la tecla Ctrl y haga clic con el botón derecho en el botón de la segunda ventana. Seleccione mosaico verticalmente. Bingo, las dos ventanas están colocadas una al lado de la otra. (Si elige mosaico horizontalmente, aparecerán uno encima del otro).
¿Cómo coloco las ventanas una al lado de la otra en la barra de tareas?
Si tiene tres ventanas abiertas en el escritorio, haga clic con el botón derecho en la barra de tareas y luego seleccione «mostrar ventanas una al lado de la otra». Debe cambiar el tamaño de cada una para que tengan un tercio del tamaño de la pantalla y colóquelas con una en el izquierda, uno en el medio y otro a la derecha.
¿Cómo apilo Windows 10 horizontalmente?
Ver > Organizar ventana > Organizar horizontalmente se aplica a todas las ventanas de documentos que están abiertas. Sin embargo, puede usar las teclas MAYÚS y CTRL en el cuadro de diálogo Lista de ventanas para seleccionar ventanas específicas y organizarlas vertical u horizontalmente.
¿Puedo dividir mi pantalla en 4?
Puede dividir su pantalla en una computadora con Windows 10 ajustando las ventanas en su lugar. Su pantalla se puede dividir en mitades, tercios o cuartos. Algunos métodos abreviados de teclado fáciles también pueden dividir rápidamente la pantalla.
¿Qué significa ajustar una ventana en Windows 10?
En Windows 10, Snap Assist lo ayuda a organizar el espacio en su pantalla de manera más eficiente, mejorando la productividad. Usando estocaracterística, puede ajustar rápidamente las ventanas a los lados o las esquinas perfectamente usando el mouse, el teclado y el toque sin la necesidad de cambiar el tamaño y colocarlas manualmente.
¿Puede ajustar las ventanas horizontalmente?
¿Qué es la función Snap? Snap es una forma fácil y conveniente de organizar las ventanas abiertas en su escritorio arrastrándolas a los bordes de su pantalla. Ajustar se puede utilizar para organizar ventanas tanto vertical como horizontalmente.
¿Windows 10 puede hacer pantalla dividida?
Utilice el atajo de teclado en Windows 10 & 11 Hay un atajo para dividir ventanas que es realmente útil. En una ventana activa, mantenga presionada la tecla de Windows y luego presione la tecla de flecha izquierda o derecha. Esto debería ajustar automáticamente la ventana activa a la izquierda o a la derecha.
¿Cómo encajas las ventanas?
Para optimizar el espacio de su pantalla y su productividad, coloque el cursor sobre el botón de maximizar de una ventana o seleccione una ventana y presione Win+Z, luego elija un diseño instantáneo. Use Snap para organizar todas sus ventanas abiertas usando el mouse, el teclado o la función Snap Assist.
¿Cómo divido mi pantalla en secciones grandes?
En el escritorio de Windows, haga clic con el botón derecho en un área vacía y seleccione la opción Configuración de pantalla. Desplácese hacia abajo hasta la sección Múltiples pantallas. Debajo de la opción Múltiples pantallas, haga clic en el menú desplegable y seleccione Extender estas pantallas.