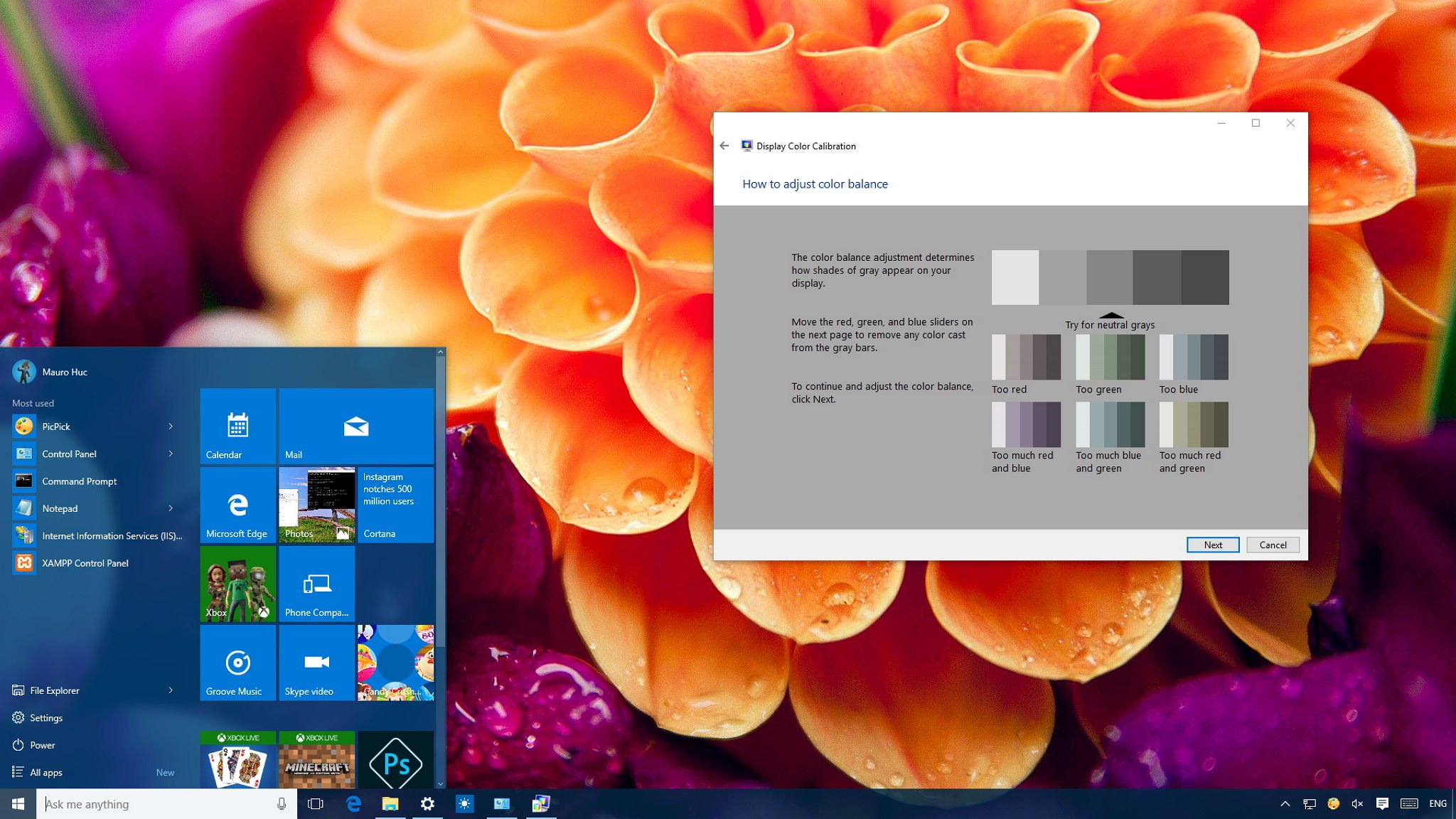Para calibrar su monitor en una computadora con Windows 10, vaya a Configuración > Mostrar > Calibrar el color de la pantalla. Luego siga los pasos para configurar su gamma, brillo, contraste y colores. También puede usar herramientas en línea para calibrar su monitor.
¿Qué es la calibración de pantalla de Windows?
La calibración del color de la pantalla lo ayuda a mejorar el color de su pantalla y asegurarse de que los colores se representen con precisión en su monitor. Para ayudarlo a crear una calibración precisa, asegúrese de que su monitor esté configurado en su resolución nativa o en la resolución para la que su monitor fue diseñado.
¿Cómo ajusto el color en mi monitor?
Haga clic en Inicio y luego en Panel de control. En la ventana del Panel de control, haga clic en Apariencia y temas y, a continuación, haga clic en Pantalla. En la ventana Propiedades de pantalla, haga clic en la pestaña Configuración. Haga clic para seleccionar la profundidad de color que desee en el menú desplegable en Colores.
¿Qué es la calibración de pantalla de Windows?
La calibración del color de la pantalla lo ayuda a mejorar el color de su pantalla y asegurarse de que los colores se representen con precisión en su monitor. Para ayudarlo a crear una calibración precisa, asegúrese de que su monitor esté configurado en su resolución nativa o en la resolución para la que su monitor fue diseñado.
¿Cómo sé si mi monitor está calibrado correctamente?
En un monitor perfectamente calibrado, podrá distinguir (aunque sea apenas) la diferencia entre la fila central blanca y el bloque con la etiqueta 254. Por lo general, un monitor «bueno» le permitirá ver el límite entre la fila central y el bloque 250 o 251.
¿Es realmente necesaria la calibración del monitor?
Calibrar su monitor es esencial para producir un blanco neutro sin cambio de color. También es importante que otros colores sean tancon la mayor precisión posible con las condiciones de luz ambiental en las que está trabajando.
¿Por qué el color de mi monitor está desordenado?
Reinicie su computadora. Existe una pequeña posibilidad de que un problema del sistema operativo sea la causa de la decoloración o distorsión, y un simple reinicio será suficiente. Reiniciar es algo fácil de intentar al principio del proceso de solución de problemas. Además, reiniciar parece solucionar la mayoría de los problemas de la computadora.
¿Cómo reduzco el punto blanco en Windows 10?
Configuración de administración de color Haga clic en Administración de color y seleccione la pestaña Avanzado. Seleccione el botón Calibrar pantalla y siga las instrucciones de la herramienta Calibración de color. Se le pedirá que ajuste la gamma, el brillo, el contraste y el balance de color de la pantalla. Haga clic en Siguiente para pasar a cada pantalla.
¿Qué perfil de color debo usar para mi monitor?
Probablemente sea mejor seguir con sRGB en todo el flujo de trabajo de administración del color porque es el espacio de color estándar de la industria para navegadores web y contenido web. Si desea imprimir su trabajo: comience a usar Adobe RGB si su monitor puede hacerlo.
¿Cuál es la mejor configuración RGB para el monitor?
Balance de color RGB Si su monitor tiene un ajuste de temperatura de color, configúrelo en 6500k (a veces llamado «Cálido» o «Bajo»). Asegúrese de que ninguna de las barras grises tenga un matiz de rojo, verde o azul. Es posible que deba volver a ajustar el brillo y el contraste después de ajustar el balance de color. Y eso es todo.
¿Cuál es la mejor configuración RGB para el monitor?
Balance de color RGB Si su monitor tiene un ajuste de temperatura de color, configúrelo en 6500k (a veces llamado «Cálido» o «Bajo»). Asegúrese de que ninguna de las barras grises tenga un matiz de rojo, verde o azul. Es posible que deba volver a ajustar el brillo y el contraste después de ajustar el balance de color. Y eso es todo.
¿Cómo¿Calibre mi monitor para jugar?
En «Calibración de pantalla», elija «Calibrar pantalla». La herramienta de calibración de color de la pantalla de Windows aparecerá y lo guiará a través del proceso de ajuste de gamma, brillo, contraste y balance de color.
¿Cómo calibro mi monitor para la clasificación de color?
Vaya a la pestaña Color en la ventana Pantalla, seleccione cualquier perfil de pantalla y haga clic en Calibrar. Desde aquí, se abrirá una ventana del Asistente del calibrador de pantalla. Una vez que la ventana esté abierta, si está disponible, marque el Modo experto. Siga las instrucciones proporcionadas y, una vez hecho esto, tendrá una pantalla calibrada.
¿Qué es la calibración de pantalla de Windows?
La calibración del color de la pantalla lo ayuda a mejorar el color de su pantalla y asegurarse de que los colores se representen con precisión en su monitor. Para ayudarlo a crear una calibración precisa, asegúrese de que su monitor esté configurado en su resolución nativa o en la resolución para la que su monitor fue diseñado.
¿Por qué los colores se ven diferentes en diferentes pantallas?
Además de que el fabricante o la tienda ajusten la configuración de color, hay otras dos razones principales por las que los colores reproducidos en diferentes dispositivos se ven muy diferentes: la primera razón es que la teoría de mezcla de colores detrás de cada tipo de dispositivo es diferente, y la segunda se debe principalmente a la variación de la producción en masa.
¿Cómo puedo calibrar la pantalla de mi computadora portátil?
Ventanas. En Windows, abra el Panel de control y busque «calibrar». En Pantalla, haga clic en «Calibrar color de pantalla». Se abrirá una ventana con la herramienta Calibración de color de pantalla. Le guiará a través de los siguientes ajustes de imagen básicos: gamma, brillo y contraste, y balance de color.
¿Qué sucede cuando calibras un monitor?
Ahora sabemos que es importante calibrar un monitor enpara asegurarse de que siempre vea los colores correctamente, pero ¿qué significa exactamente? En pocas palabras, calibrar un monitor significa que los colores se ajustan para ajustarse a los estándares generales.
¿La calibración de la pantalla de Windows es precisa?
Tener un monitor calibrado garantiza que los colores sean precisos y que el «grado» también lo sea, lo que hace posible que el video terminado se vea similar en muchos dispositivos diferentes. La gradación de color en un monitor no calibrado puede darte una calificación falsa que parece muy diferente cuando se ve en una pantalla separada.
¿Por qué el monitor de mi PC se ve desteñido?
Los colores del monitor se desvanecen y se desvanecen cuando High Dynamic Range está habilitado en Windows 11 y Windows 10 Display Settings.
¿El HDMI afecta el color?
Otra señal obvia de que algo anda mal con su cable HDMI es si los colores en su pantalla están apagados. La decoloración es probablemente lo más alarmante porque la mayoría de la gente asume que algo anda mal con el televisor. Sin embargo, probablemente solo necesite un nuevo cable HDMI, ya que el cable transmite una resolución de hasta 4K.
¿Por qué mi monitor se ve tan desteñido?
Las PC y los juegos de PC usan RGB Full. Si tiene su PC configurada para generar contenido en formato RGB Limited, los colores de su PC se verán más desteñidos. Su tarjeta gráfica enviará 16 para el negro más negro, pero su monitor lo mostrará como gris, esperando 0 para el negro más negro. En otras palabras, no coinciden.
¿Cuál es la tecla de método abreviado para la configuración de pantalla?
¡Simplemente presione la tecla de Windows + P y todas sus opciones aparecerán en el lado derecho! ¡Puede duplicar la pantalla, extenderla o reflejarla! ¡Genial!