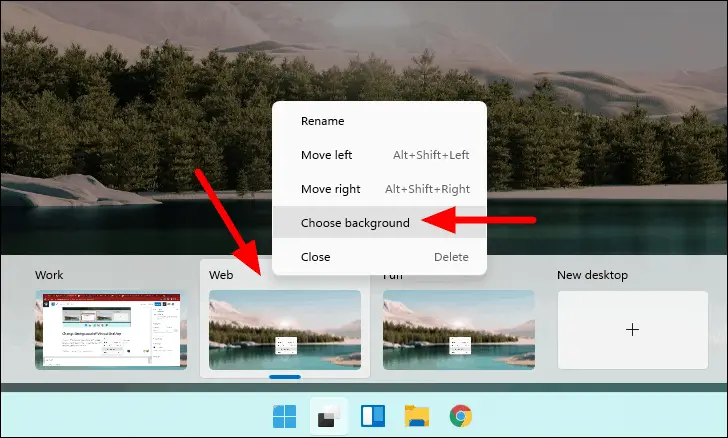En la barra de tareas, seleccione el ícono Vista de tareas, luego seleccione Nuevo escritorio. Abra las aplicaciones que desea usar en ese escritorio. Para cambiar a otro escritorio, seleccione Vista de tareas nuevamente.
¿Cómo cambio de escritorio virtual en Windows 11?
Métodos abreviados de teclado de escritorio virtual Windows+Ctrl+Flecha izquierda o derecha: Cambiar entre escritorios virtuales. Windows+Ctrl+D: crea un nuevo escritorio virtual. Teclas de flecha e Intro: use en la vista de tareas para seleccionar un escritorio virtual. Eliminar: al presionar esta tecla mientras la Vista de tareas está abierta, se eliminará el escritorio seleccionado.
¿Cómo utilizo ventanas múltiples en Windows 11?
Seleccione el ícono Vista de tareas en la barra de tareas, o presione Alt-Tab en su teclado para ver aplicaciones o cambiar entre ellas. Para usar dos o más aplicaciones a la vez, tome la parte superior de la ventana de una aplicación y arrástrela hacia un lado. A continuación, elija otra aplicación y automáticamente se colocará en su lugar.
¿Cómo veo todas las ventanas abiertas en Windows 11?
En Windows 11. Utilice Vista de tareas para mostrar todas las ventanas en la misma pantalla. El icono de Vista de tareas parece dos cuadrados superpuestos, uno blanco y otro gris, y lo encontrará en la barra de tareas en la parte inferior de la pantalla. Esto muestra todas las ventanas en una sola pantalla y es la forma más sencilla de ver todas las ventanas abiertas.
¿Cómo administro escritorios en Windows 11?
Si desea que las aplicaciones abiertas en la barra de tareas muestren ventanas de todos sus escritorios cuando haga clic en ellas, vaya a Configuración > Sistema > Multitarea > Escritorios > En la barra de tareas, mostrar todas las ventanas abiertas > En todos los escritorios. Aquí, también puede configurar el método abreviado de teclado Alt+Tab para mostrar todas las ventanas de todos los escritorios.
¿Cómo saltas de una ventana a otra?
Voltear. Puede usar Flip para cambiar entre ventanas abiertas. Para hacer esto, mantenga presionada la tecla Alt en su teclado, luego presione la tecla Tab.Continúe presionando la tecla Tab hasta que se seleccione la ventana deseada.
¿Cómo salto entre monitores?
+MAYÚS+FLECHA IZQUIERDA Con varios monitores, mueve la ventana activa al monitor de la izquierda. +MAYÚS+FLECHA DERECHA Con varios monitores, mueve la ventana activa al monitor de la derecha. +INICIO Minimiza todas las ventanas no activas; restaurar en la segunda pulsación de tecla.
¿Cómo cambio rápidamente entre Windows?
1. Presione «Alt-Tab» para alternar rápidamente entre la ventana actual y la última vista. Presione repetidamente el atajo para seleccionar otra pestaña; cuando suelta las teclas, Windows muestra la ventana seleccionada.
¿Cuál es el atajo para pantalla dividida en Windows 11?
Windows 11 tiene varias funciones multitarea que pueden dividir su pantalla. Las funciones de pantalla dividida le permiten tener múltiples pantallas abiertas simultáneamente con diferentes acciones en cada una. El método más común y obvio para dividir la pantalla es usar la tecla de Windows + flecha derecha o izquierda.
¿Cómo abro dos ventanas de la misma aplicación?
Inicie varias ventanas de la misma aplicación usando Ctrl + N Después de abrir una aplicación, acceda a ella y use el atajo Ctrl + N para abrir otra nueva ventana de aplicación. Simplemente mantenga presionada la tecla Ctrl y presione N en su teclado al mismo tiempo.
¿Cómo cambio de escritorio virtual?
Para cambiar entre escritorios virtuales, abra el panel Vista de tareas y haga clic en el escritorio al que desea cambiar. También puede cambiar rápidamente de escritorio sin tener que ir al panel Vista de tareas usando los métodos abreviados de teclado Tecla de Windows + Ctrl + Flecha izquierda y Tecla de Windows + Ctrl + Flecha derecha.
¿Funciona la realidad virtual de escritorio virtual con Windows 11?
Windows 11 ha mejorado la forma en que puede ejecutar escritorios virtuales y hacer malabarismos con diferentes aplicaciones.
¿Windows 11 tiene vista de tareas?
Grupos de escritorios Para crear un nuevo escritorio, seleccione Vista de tareas > Nuevo escritorio. Para cambiar entre escritorios, seleccione Vista de tareas. Para cambiar un fondo en un escritorio, en la vista de tareas, haga clic con el botón derecho (o mantenga presionado) en el escritorio y seleccione Elegir fondo.
¿Cómo muestro todos los programas en la barra de tareas de Windows 11?
Como alternativa, haga clic con el botón derecho en un área vacía de la barra de tareas y presione Configuración de la barra de tareas. A continuación, desplácese hacia abajo por el menú de configuración de la barra de tareas y haga clic en la opción de desbordamiento de la esquina de la barra de tareas. Verá una lista de íconos que están presentes: mueva el control deslizante junto a cualquier aplicación que desee mostrar en la barra de tareas.
¿Puedo tener diferentes íconos en diferentes escritorios en Windows 11?
Ahora puede colocar diferentes aplicaciones en sus escritorios separados. Muévase de un escritorio a otro haciendo clic en el icono «Vista de tareas». (También puede moverse usando la conocida combinación de teclas Alt-Tab, que lo llevará a todas las aplicaciones en un escritorio y luego a las aplicaciones en el siguiente).
¿No puede arrastrar Windows al segundo monitor Windows 11?
Para solucionar este problema, haga clic derecho en su escritorio y elija Configuración de pantalla. Cuando haga esto, podrá ver e identificar qué ventanas de monitor piensan que es el #1 y cuál es el #2. Una vez que lo vea e identifique que no es correcto, vaya a Configuración avanzada y reorganice los dos monitores correctamente.
¿Qué hace la ventana D de CTRL?
Tecla de Windows + Ctrl + D: Agregar nuevo escritorio virtual. Tecla de Windows + Ctrl + Flecha derecha: Mover al siguiente escritorio virtual (a la derecha). Tecla de Windows + Ctrl + flecha izquierda: Ir al escritorio virtual anterior (a la izquierda).
¿Cómo divido varias ventanas en la barra de tareas de Windows 11?
Siga este procedimiento para probar la multitarea en Windows 11 con la función de ventanas instantáneas. Presione las teclas de acceso directo «Logotipo de Win + I»para abrir la aplicación Configuración de Windows. Haga clic en la pestaña «Sistema» de la barra lateral y vaya a las opciones «Multitarea». Habilite la función «Ajustar ventanas» y seleccione sus opciones preferidas.
¿Cuántas pantallas admite Windows 11?
Windows 11 le permite usar tantos monitores como desee siempre que su procesador gráfico pueda hacerlo. Hay casi cero riesgos en el uso de más de un monitor. Lea la guía a continuación para saber cómo conectar su Windows 11 a varias pantallas.
¿Por qué no aparece mi segundo monitor?
Apague y encienda la computadora para actualizar la conexión. Utilice los controles integrados del monitor y seleccione el puerto de entrada correcto. Compruebe la conexión del cable de señal entre el monitor y la tarjeta gráfica. Desconecte el cable de señal de ambos extremos, espere 60 segundos y vuelva a conectarlo firmemente.
¿Cómo se llama cuando hay varias ventanas abiertas al mismo tiempo?
Las ventanas en cascada son un tipo de disposición de aplicaciones que están abiertas en un escritorio de Windows. En este arreglo, las ventanas de las aplicaciones actualmente en ejecución se superponen entre sí y sus barras de título se hacen visibles para que el usuario sepa su estado abierto.
¿Qué icono le permite navegar entre escritorios virtuales?
Métodos abreviados de teclado para alternar entre escritorios virtuales Para ver rápidamente los escritorios virtuales que tiene disponibles, presione Windows+Tab.