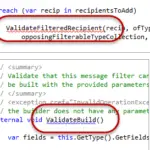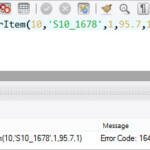La mayoría de las computadoras portátiles modernas vienen con al menos un puerto HDMI que puede conectar a un monitor de computadora. Solo necesita obtener un cable HDMI, conectar uno de sus extremos a su computadora portátil y el otro extremo a la pantalla. Sin embargo, antes de comprar un cable HDMI, asegúrese de verificar primero las entradas de pantalla de su monitor.
¿Cómo se conecta un monitor a una computadora portátil y se usan ambas pantallas?
Asegúrese de que sus cables estén conectados correctamente a los nuevos monitores, luego presione la tecla del logotipo de Windows + P para seleccionar una opción de visualización. Si necesita más ayuda, esto es lo que debe hacer: seleccione Inicio > Ajustes > Sistema > Monitor. Su PC debería detectar automáticamente sus monitores y mostrar su escritorio.
¿Cómo uso un monitor externo con mi computadora portátil?
Conecte el monitor externo al puerto VGA o HDMI de su computadora portátil y encienda el monitor. Haga clic derecho en un área vacía del escritorio de Windows y seleccione Resolución de pantalla. Como alternativa, escriba la resolución de pantalla mientras ve la pantalla de inicio, haga clic en Configuración y seleccione Ajustar resolución de pantalla.
¿Por qué mi computadora portátil no se conecta a mi monitor externo?
Asegúrese de que el cable que conecta su PC a su monitor externo esté seguro. Intente cambiar el cable que conecta el monitor externo. Si el nuevo funciona, sabes que el cable anterior estaba defectuoso. Intente usar el monitor externo con un sistema diferente.
¿Cómo conecto mi computadora portátil a un monitor externo con HDMI?
Conecte el cable VGA o HDMI al puerto VGA o HDMI de su computadora portátil. Si está utilizando un adaptador HDMI o VGA, conecte el adaptador a su computadora portátil y conecte el cable provisto al otro extremo del adaptador.
¿Por qué no se detecta mi monitor?
Un controlador de gráficos defectuoso, desactualizado o dañado puede ser una de las razones principales por las que Windows 10 no detecta el segundo monitor de su PC.Para resolver este problema, puede actualizar, reinstalar o revertir el controlador a una versión anterior para reparar y restaurar la conexión entre su computadora y el segundo monitor.
¿Por qué se detecta mi segundo monitor pero no se muestra?
En su PC, vaya a Configuración y haga clic en Sistema. En la sección Configuración de pantalla, encontrará la opción que dice Reorganizar sus pantallas. Haga clic en él y luego haga clic en el botón Detectar. Una vez que haga clic en el botón de detección, su segundo monitor automáticamente comenzará a funcionar normalmente.
¿Por qué mi monitor dice que no hay señal cuando el HDMI está conectado?
¿Por qué mi HDMI 2 dice «sin señal»? Por lo general, un monitor muestra un mensaje «no hay señal de error» cuando hay un problema como un cable suelto, conexiones sueltas o un problema con el dispositivo de entrada. Los problemas con el controlador de gráficos y la resolución de salida también pueden causar este error.
¿Cómo habilito HDMI en mi computadora portátil?
Asegúrese de que el cable HDMI esté insertado correctamente y que todas las conexiones funcionen correctamente. Haga clic derecho en el icono de volumen en la barra de tareas. Seleccione Dispositivos de reproducción y, en la pestaña Reproducción recién abierta, simplemente seleccione Dispositivo de salida digital o HDMI. Seleccione Establecer predeterminado, haga clic en Aceptar.
¿Cómo conecto un monitor externo a mi computadora portátil sin HDMI?
Utilice VGA. Si su computadora portátil no tiene un puerto HDMI, aún puede conectarla a un monitor a través de VGA. Necesitará un cable VGA y un adaptador VGA (si su computadora portátil no tiene puertos VGA), que es una pieza pequeña que se conecta al puerto USB de su computadora portátil.
¿Cómo divido las pantallas entre una computadora portátil y un monitor con Windows 10?
Cómo dividir la pantalla en Windows 10. Para dividir la pantalla en Windows 10, simplemente arrastre una ventana hacia un lado de la pantalla hasta que encaje en su lugar. Luego seleccione otra ventana para llenar la otrala mitad de tu pantalla.
¿Puedo usar un divisor HDMI para extender y no duplicar la pantalla de mi computadora portátil en dos monitores?
Un divisor HDMI no puede extender la visualización a dos monitores. Lo que hace un divisor es reflejar la imagen original en 2 o más pantallas. Un adaptador de USB a HDMI puede agregar efectivamente un segundo puerto HDMI, lo que extenderá la pantalla. Sin embargo, no todas las computadoras pueden enviar a una pantalla a través de un puerto USB.
¿Por qué la pantalla de mi computadora portátil se vuelve negra cuando conecto un segundo monitor?
La actualización de los controladores de pantalla puede resolver que la pantalla de la computadora portátil no funcione, pero el monitor externo sí. Un controlador de gráficos dañado hará que el monitor o la pantalla de su computadora portátil no muestren nada.
¿Por qué no hay señal HDMI en mi computadora portátil?
Verifique su hardware Verifique su cable HDMI. Su cable HDMI no necesita estar dañado y conectado correctamente con su computadora portátil con Windows y dispositivo HDMI. Verifique si su cable HDMI es compatible con su sistema u otro dispositivo HDMI. Comprueba tus puertos HDMI.
¿Por qué mi portátil no envía señal HDMI?
La razón por la que sus dispositivos que están conectados a un HDMI no funcionan correctamente es porque: El puerto o el cable HDMI están físicamente dañados o doblados. Los controladores de su PC no están actualizados e impiden que aparezca una imagen/sonido. No ha configurado su pantalla para que sea la pantalla principal.
¿Cómo puedo saber qué puerto HDMI tiene mi computadora portátil?
Comprobación de la versión del puerto HDMI mediante prueba y error Conecte su monitor al puerto HDMI de su computadora portátil. Asegúrese de estar utilizando un cable HDMI 2.0 (al menos un cable HDMI de alta velocidad premium). Si el monitor funciona a 4K a 60 Hz, entonces tiene un puerto HDMI 2.0. Si funciona a 4K a 30 Hz, entonces tiene un puerto HDMI 1.4.
¿Por qué mi segundo monitor no funciona?
Causas deProblemas con el segundo monitor Los problemas con la pantalla secundaria generalmente se deben a algunas causas básicas: la computadora no admite la pantalla en cuanto a profundidad de color, número de píxeles u opciones de interfaz. El cable del monitor está dañado o funciona mal. Los controladores de pantalla de la computadora no están manejando la pantalla secundaria correctamente.
¿Puedo conectar 2 monitores a una computadora portátil con solo 1 puerto HDMI?
La forma más fácil de hacer funcionar dos monitores con un puerto HDMI es usando un divisor HDMI. Sin embargo, esto solo funciona si desea que la pantalla muestre contenido similar en todas las pantallas conectadas (contenido duplicado). Un divisor HDMI es una especie de dispositivo mediador que tiene dos o más puertos HDMI.
¿Necesito un divisor HDMI para dos monitores?
Por ejemplo, si desea enviar una sola fuente de video a varios televisores o monitores, deberá usar un divisor HDMI, que duplica o «refleja» desde una sola conexión de «entrada» HDMI y proporciona múltiples conexiones HDMI. puertos de «salida» para que pueda conectar muchas pantallas.
¿Cuántos monitores admite mi portátil?
Casi todas las computadoras portátiles pueden controlar un solo monitor externo al enchufar el monitor directamente. Se pueden conectar dos monitores a la mayoría de las estaciones de acoplamiento para computadoras portátiles con contenido distinto en cada pantalla a través de conectores DisplayPort o HDMI.
¿Puede el monitor externo dañar la computadora portátil?
El único mayor riesgo de daño es si hay un problema eléctrico con el monitor al que lo conecta. Los puertos de salida de video están diseñados para uso a tiempo completo y no causarán daños en condiciones normales.
¿Cómo habilito el puerto HDMI?
4. Haz clic con el botón derecho en el ícono «Volumen» en la barra de tareas de Windows, selecciona «Sonidos» y elige la pestaña «Reproducción». Haga clic en la opción «Dispositivo de salida digital (HDMI)» y haga clic en «Aplicar» para activar las funciones de audio y video para HDMIpuerto.