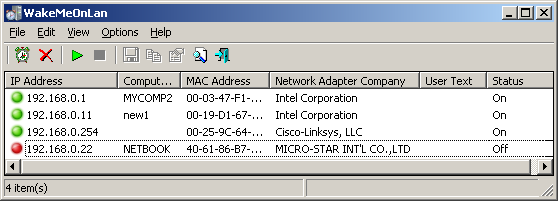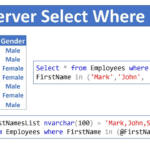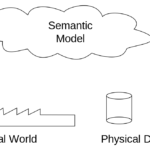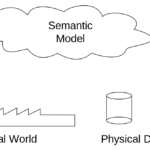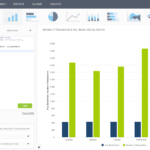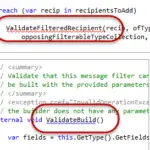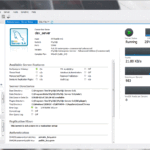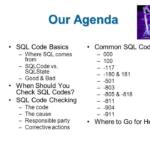Abra el menú de inicio y escriba «Administrador de dispositivos» y abra el administrador de dispositivos. Expanda «Adaptadores de red» y haga clic con el botón derecho en su adaptador de red (generalmente Intel) y seleccione Propiedades. Haga clic en la pestaña «Energía» o «Administración de energía» y asegúrese de que WOL esté habilitado. Haga clic en Aceptar para guardar.
¿Cómo envío un paquete Wake-on-LAN a mi computadora?
Abra el símbolo del sistema en la computadora desde la que enviará el comando de activación por LAN. Escriba «ping» seguido de la computadora a la que enviará la dirección IP del comando wake-on-LAN. Por ejemplo, si la dirección IP es «192.168.1.1», escriba «ping 192.168.
¿Cómo puedo saber si WOL está habilitado?
Abra el Administrador de dispositivos, haga clic en Adaptadores de red, haga clic con el botón derecho en el Adaptador de red para habilitar WOL y haga clic en Propiedades. Haga clic en la pestaña Velocidad de enlace, luego verifique la instalación del software Intel® PROSet/Wireless y verifique que sea la última versión.
¿Por qué Wake-on-LAN no funciona?
WOL no funciona cuando el sistema funciona con batería. Esto es por diseño. Confirme que la luz de enlace permanece encendida cuando el sistema está apagado. Si no hay luz de enlace, entonces no hay forma de que la NIC reciba el paquete mágico para reactivar el sistema.
¿Está activado Wake-on-LAN de forma predeterminada?
Usando WOL (Wake On LAN) es posible activar su computadora usando la aplicación Unified Remote. Sin embargo, esta función normalmente no está habilitada de forma predeterminada. En alguna computadora, es posible que deba habilitar una configuración de BIOS para permitir WOL. Hay muchas guías en Google para esto.
¿Mi PC es compatible con Wake-on-LAN?
¿Su computadora es compatible con Wake-on-LAN? Wake-on-LAN tiene algunas advertencias cuando se trata de soporte. Primero, la tarjeta de red de la computadora que se está reactivando debe ser compatible con la función. Prácticamente cualquier adaptador Ethernet moderno admitirá Wake-on-LAN, pero los adaptadores inalámbricos rara vez lo hacen.
¿Dónde está el puerto Wake-on-LAN?
En Windows, abra el Administrador de dispositivos y expanda la sección «Adaptadores de red». Haga clic derecho en su tarjeta de red y vaya a Propiedades, luego haga clic en la pestaña Avanzado. Desplácese hacia abajo en la lista para encontrar «Wake on Magic Packet» y cambie el valor a «Habilitado». Puede dejar las otras configuraciones de «Activar» como están.
¿Windows 10 es compatible con Wake LAN?
Wake on Lan es una característica muy interesante de Windows 10 y Windows 11, que no recibe mucha atención. Utilizada por los administradores de red durante años, esta función permite al usuario encender sus PC de forma remota. También puede usarlo en casa para activar su PC de forma remota a través de Internet.
¿Qué es la configuración Wake on link?
Reactiva la computadora si la conexión de red establece un enlace mientras la computadora está en modo de espera. Puede habilitar. la función, desactívela o deje que el sistema operativo use su valor predeterminado.
¿Wake-on-LAN es un riesgo para la seguridad?
La mayoría de las herramientas «Wake on LAN» lo envían a través de UDP, pero el protocolo específico no importa siempre que se entregue a la NIC. Esta función es segura de usar; hay muchas aplicaciones de Windows para Wake-on-LAN que generan tales paquetes (por ejemplo, este).
¿Dónde está Wake-on-LAN en BIOS Gigabyte?
¿Es compatible con Wake on LAN (WOL)? Sí, es compatible con Wake on LAN. Para habilitarlo, vaya a la configuración del BIOS > [Avanzado] > [Configuración del dispositivo integrado] para configurar la opción [SOPORTE DE RTC].
¿Cómo activo mi placa base?
Con la mayoría de las placas base más nuevas, puede activar la computadora presionando el botón de encendido, presionando una tecla en el teclado o moviendo el mouse.
¿Cómo habilito Wake-on-LAN MSI?
En el administrador de dispositivos de Windows, vaya a «Adaptadores de red» -> pestaña «Administración de energía», y marcado en lacasillas [Permitir que este dispositivo active la computadora].
¿Qué protocolo es Wake-on-LAN?
Wake On LAN (WOL) le permite activar uno o más hosts que están conectados a una red en modo suspendido mediante el envío de un Magic Packet a la dirección o direcciones especificadas en la subred especificada.
¿Wake-on-LAN solo funciona en modo de suspensión?
Resumen. Wake-on-LAN (WOL) permite que una computadora se encienda o se active desde el modo de suspensión, hibernación o apagado desde otro dispositivo en una red. El proceso de WOL es el siguiente: la computadora de destino está en suspensión, hibernación o apagado, con energía reservada para la tarjeta de red.
¿Funciona Wake-on-LAN desde el modo de suspensión?
Wake on LAN es una tecnología que permite a un profesional de redes encender una computadora de forma remota o reactivarla desde el modo de suspensión. Al activar de forma remota la computadora para que se active y realice tareas de mantenimiento programadas, el técnico no tiene que visitar físicamente cada computadora en la red.
¿Cuánto tarda Wake-on-LAN?
Si abro la carpeta remota en el cliente y voy al servidor, tardará unos 45 segundos hasta que el servidor se active. Una vez que el servidor está despierto, la conexión con la máquina cliente está funcionando en uno o dos segundos. En el pasado, usé wake on LAN con Windows XP y no tomó tanto tiempo.
¿Cómo puedo habilitar LAN en mi computadora?
Configurar Wake-On-LAN Por lo general, encontrará esta configuración en la configuración de BIOS o UEFI de una computadora. En la configuración de su PC, asegúrese de que la opción Wake-On-LAN esté habilitada. Si no ve esta opción en su BIOS o UEFI, consulte el manual de la computadora o de la placa base para ver si es compatible con Wake-on-LAN.
¿Puedo encender una PC de forma remota?
Utilice las opciones de selección de Teamviewer. En la sección General, seleccione el botón Configurar junto a Wake-on-LAN. Seleccione TeamViewerID dentro de su opción de red. Ingrese la ID de TeamViewer de la PC que desea encender de forma remota.
¿Cómo soluciono Wake-on-LAN Windows 10?
Los controladores de red pueden causar problemas con la función Wake-on-LAN, y si tiene este problema, debe intentar actualizar el controlador NIC a la última versión. Puede actualizar sus controladores manualmente a través del Administrador de dispositivos, o puede obtener las actualizaciones de controladores en la sección Actualizaciones opcionales en Windows Update.
¿Mi placa base es compatible con WoL?
WoL depende de dos cosas: su placa base y su tarjeta de red. Su placa base debe estar conectada a una fuente de alimentación compatible con ATX, como la mayoría de las computadoras en la última década más o menos. Su tarjeta Ethernet o inalámbrica también debe ser compatible con esta funcionalidad.
¿Cómo activo WIFI en Windows 10?
Configure Wireless Wake-on-LAN en Windows® 10 Abra el Administrador de dispositivos seleccionando el botón de Windows y escribiendo, Administrador de dispositivos. Expanda la sección Adaptadores de red y haga doble clic en el dispositivo inalámbrico. Seleccione la pestaña Avanzado. Asegúrese de que Wake on Magic Packet esté habilitado (esta es la configuración predeterminada).
¿Cómo configurar Wake on LAN en Windows 10?
De vuelta en Windows, debe configurar Wake on LAN en su controlador de tarjeta de red. Siga estos pasos para hacerlo: Abra el Administrador de dispositivos. En Windows 10, puede hacer clic con el botón derecho en el botón de Windows y elegir Administrador de dispositivos. Vaya a Adaptadores de red y abra la categoría. Haga clic con el botón derecho en su controlador de LAN y seleccione Propiedades.
¿Cómo configurar Wake-on-LAN en Windows 8*/7?
Para configurar Wake-on-LAN en Windows 8* o Windows 7*: Vaya al Administrador de dispositivos. Expanda la sección Adaptadores de red. Haga clic con el botón derecho en el adaptador en uso y haga clic en Propiedades. Haga clic en la pestaña Avanzado. Seleccione Wake on Magic Packet de la lista de propiedades. Expandirla sección Valor y seleccione Habilitado. Haga clic en la pestaña Administración de energía.
¿Cuál es el propósito de la herramienta Wake on LAN?
La herramienta Wake on LAN ayuda a automatizar la activación de las computadoras mediante la transmisión desde Tasker o Llama. AquilaWOL es una herramienta poderosa que puede ayudar a potenciar las funcionalidades para el acceso remoto o el control de la computadora. Envía paquetes al sistema que pueden ayudar a reactivar la computadora y apagar las computadoras del dominio de Windows.
¿Cómo habilito los paquetes de reactivación en Configuration Manager?
En la consola de Configuration Manager, vaya a Administración > Configuración del sitio > Sitios. Seleccione el sitio principal para configurar y luego elija Propiedades. En la pestaña Wake on LAN, seleccione Habilitar Wake On LAN para este sitio y envíe los paquetes de activación usando el canal de notificación del cliente.