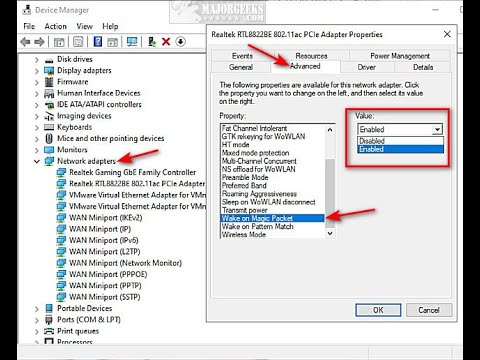Wake on Lan es una característica muy ordenada de Windows 10 y Windows 11, que no recibe mucha atención. Utilizada por los administradores de red durante años, esta función permite al usuario encender sus PC de forma remota. También puede usarlo en casa para activar su PC de forma remota a través de Internet.
¿Windows 10 es compatible con Wake LAN?
Wake on Lan es una característica muy interesante de Windows 10 y Windows 11, que no recibe mucha atención. Utilizada por los administradores de red durante años, esta función permite al usuario encender sus PC de forma remota. También puede usarlo en casa para activar su PC de forma remota a través de Internet.
¿Está activado Wake-on-LAN de forma predeterminada?
Usando WOL (Wake On LAN) es posible activar su computadora usando la aplicación Unified Remote. Sin embargo, esta función normalmente no está habilitada de forma predeterminada. En alguna computadora, es posible que deba habilitar una configuración de BIOS para permitir WOL. Hay muchas guías en Google para esto.
¿Por qué Wake-on-LAN no funciona?
WOL no funciona cuando el sistema funciona con batería. Esto es por diseño. Confirme que la luz de enlace permanece encendida cuando el sistema está apagado. Si no hay luz de enlace, entonces no hay forma de que la NIC reciba el paquete mágico para reactivar el sistema.
¿Windows 10 es compatible con Wake LAN?
Wake on Lan es una característica muy interesante de Windows 10 y Windows 11, que no recibe mucha atención. Utilizada por los administradores de red durante años, esta función permite al usuario encender sus PC de forma remota. También puede usarlo en casa para activar su PC de forma remota a través de Internet.
¿Dónde está el puerto Wake-on-LAN?
Abra el Administrador de dispositivos, haga clic en Adaptadores de red, haga clic con el botón derecho en el Adaptador de red para habilitar WOL y haga clic en Propiedades. Haga clic en la pestaña Velocidad de enlace, luego verifique la instalación del software Intel® PROSet/Wireless yverifica que sea la última versión.
¿Qué es el comando Wake-on-LAN?
Wake on LAN (WOL) es una tecnología que enciende una computadora sin que usted esté físicamente presente en la computadora. Un comando WOL transmite un mensaje de red especialmente formado llamado paquete mágico a todas las computadoras en el mismo segmento de red que la computadora de destino.
¿Es seguro Wake-on-LAN?
La mayoría de las herramientas «Wake on LAN» lo envían a través de UDP, pero el protocolo específico no importa siempre que se entregue a la NIC. Esta función es segura de usar; hay muchas aplicaciones de Windows para Wake-on-LAN que generan tales paquetes (por ejemplo, este).
¿Wake-on-LAN solo funciona en modo de suspensión?
Resumen. Wake-on-LAN (WOL) permite que una computadora se encienda o se active desde el modo de suspensión, hibernación o apagado desde otro dispositivo en una red. El proceso de WOL es el siguiente: la computadora de destino está en suspensión, hibernación o apagado, con energía reservada para la tarjeta de red.
¿Qué es Wake-on-LAN en BIOS?
Wake-on-LAN es una opción especial del firmware de arranque de la PC: BIOS o, en sistemas modernos, UEFI, que le permite encender la computadora mediante el envío de una señal especial (un llamado paquete «mágico»). a esa computadora a través de la red local.
¿Puede Wake-on-LAN a través de WIFI?
Wake-on-LAN se puede configurar para usar Ethernet o inalámbrico.
¿Cómo configuro un enrutador Wake-on-LAN?
Ir al Administrador de dispositivos (en Sistema) -> Seleccione su adaptador de red y haga clic en el botón derecho -> Seleccione Propiedades -> Haga clic en Permitir que este dispositivo active la computadora y Permitir que solo un paquete mágico active la computadora.
¿Cómo puedo saber si Wake-on-LAN está funcionando?
En Vista de red, haga clic con el botón derecho en el agente que tiene Wake On Lan Monitor ejecutándose y seleccione Activar > Despertarse en LAN. Esto transmitirá laMagic Packet a través de la red, que tiene información del Agente para identificar que el Magic Packet solo debe ser reconocido por el Agente designado.
¿Es seguro Wake-on-LAN?
La mayoría de las herramientas «Wake on LAN» lo envían a través de UDP, pero el protocolo específico no importa siempre que se entregue a la NIC. Esta función es segura de usar; hay muchas aplicaciones de Windows para Wake-on-LAN que generan tales paquetes (por ejemplo, este).
¿Windows 10 es compatible con Wake LAN?
Wake on Lan es una característica muy interesante de Windows 10 y Windows 11, que no recibe mucha atención. Utilizada por los administradores de red durante años, esta función permite al usuario encender sus PC de forma remota. También puede usarlo en casa para activar su PC de forma remota a través de Internet.
¿Cómo puedo saber si mi placa base es compatible con Wake-on-LAN?
Abra sus Preferencias del sistema y elija Batería. Debería ver «Despertar para acceder a la red» o algo similar. Esto habilita Wake-on-LAN.
¿Funciona Wake-on-LAN si la computadora está apagada?
Cuando se cumplan todos los requisitos, podrá usar Wake On LAN para encender una computadora que esté en modo de suspensión (PC y Mac) o apagada (PC).
¿Qué es la configuración Wake on link?
Reactiva la computadora si la conexión de red establece un enlace mientras la computadora está en modo de espera. Puede habilitar. la función, desactívela o deje que el sistema operativo use su valor predeterminado.
¿Qué activa Wake-on-LAN?
Al activar de forma remota la computadora para que se active y realice tareas de mantenimiento programadas, el técnico no tiene que visitar físicamente cada computadora en la red. Wake on LAN funciona enviando un marco o paquete de activación a una máquina cliente desde una máquina servidor que tiene instalado un software de administración de red remota.
¿Cuánto tarda Wake-on-LAN?
Si yoabra la carpeta remota en el cliente y vaya al servidor, tardará unos 45 segundos hasta que el servidor se active. Una vez que el servidor está despierto, la conexión con la máquina cliente está funcionando en uno o dos segundos. En el pasado, usé wake on LAN con Windows XP y no tomó tanto tiempo.
¿WOL funciona con inicio rápido?
Básicamente, el inicio rápido es como un inicio en hibernación, los archivos clave se cargan desde una imagen de disco a la memoria para permitir un inicio más rápido, pero parece ser incompatible con WOL.
¿Cómo envío un paquete Wake on LAN a mi computadora?
Abra el símbolo del sistema en la computadora desde la que enviará el comando de activación por LAN. Escriba «ping» seguido de la computadora a la que enviará la dirección IP del comando wake-on-LAN. Por ejemplo, si la dirección IP es «192.168.1.1», escriba «ping 192.168.
¿Cómo habilitar Wake on LAN en Windows 10 (Wol)?
Cómo habilitar Wake on LAN en Windows 10 (WOL) 1 Abra su BIOS o shell UEFI. … 2 Habilite o deshabilite la opción Encendido por PCI-E o WOL (Wake-on-LAN) en la configuración de administración de energía. 3 Ahora, inicie Windows 10. 4 Abra el Administrador de dispositivos. 5 Expanda la entrada Adaptadores de red a la izquierda y haga doble clic en su adaptador de red. Más artículos…
¿Cómo habilitar o deshabilitar Wake-on-LAN en Windows 10?
Dependiendo de su hardware, es posible que deba presionar Esc, Supr, F1 o F2, etc. para ingresar al BIOS durante el arranque. Habilite o deshabilite la opción Encendido por PCI-E o WOL (Wake-on-LAN) en la configuración de administración de energía. Ahora, inicie Windows 10. Abra el Administrador de dispositivos. Expanda la entrada Adaptadores de red a la izquierda y haga doble clic en su adaptador de red.
¿Cómo despertar una computadora remota en LAN?
Seleccione la pestaña Despertar e ingrese la siguiente información: Para transmisión, deje el valor predeterminado. Entrar en la máquinanombre de host para FQDN/IP: puede encontrar esta información para la máquina remota en la tecla de Windows + X > Sistema > Nombre de la computadora: haga clic con el botón derecho en la computadora en la utilidad Wake on LAN y seleccione «Wake Up» de la lista. ¡Eso es!
¿Cómo habilitar Magic Packet Wake en Windows 10?
Ahora, inicie Windows 10. Abra el Administrador de dispositivos. Expanda la entrada Adaptadores de red a la izquierda y haga doble clic en su adaptador de red. Haga clic en la pestaña Avanzado en la ventana Propiedades y seleccione la opción Wake on Magic Packet en el panel de propiedades de la izquierda.