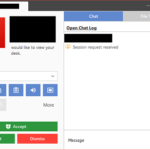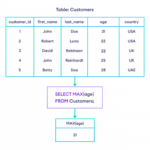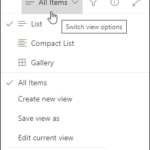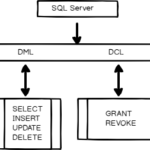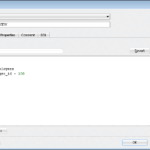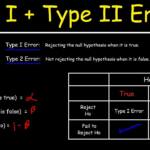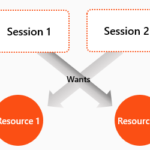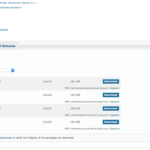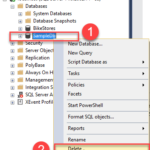Seleccione la opción «Configuración de pantalla avanzada». Haga clic en «Propiedades del adaptador de pantalla». Vaya a la pestaña «Monitor». Seleccione la opción de actualización de 144 Hz si está disponible.
¿Cómo configuro mi HDMI a 144 Hz?
¿Puedo hacer 144 Hz en HDMI?
¿HDMI admite 144 Hz? Sí, según la versión, la resolución y el ancho de banda de HDMI. Todas las versiones de HDMI desde HDMI 1.3 en adelante hasta HDMI 2.1 proporcionan suficiente ancho de banda sin procesar para 144 Hz, siempre que se hagan sacrificios en color, croma, compresión o resolución.
¿Por qué no puedo configurar mi monitor de 144 Hz a 144 Hz?
Para habilitar 144 Hz en su pantalla, vaya a Configuración ➜ Sistema ➜ Pantalla y haga clic en «Configuración de pantalla avanzada». A continuación, puede ir a «Propiedades del adaptador de pantalla para la pantalla 1» y hacer clic en la pestaña Monitor. Por último, seleccione la frecuencia de actualización de la pantalla en el menú desplegable.
¿Cómo configuro mi HDMI a 144 Hz?
¿Por qué mi monitor está bloqueado a 60 Hz?
Su monitor está configurado a 60 Hz de manera predeterminada Un problema común es que su monitor podría configurarse de manera predeterminada a 60 Hz. Para cambiar eso, ve a Configuración > Sistema > Mostrar > Configuración avanzada de pantalla > Propiedades del adaptador de pantalla. Luego, haga clic en «Monitor» y seleccione la frecuencia de actualización de su monitor en el menú desplegable.
¿Cuántos FPS puede manejar HDMI?
¿Cuál es el máximo de Hz que puedes obtener con HDMI?
HDMI 2.0 puede manejar hasta 240 Hz cuando se usa una resolución de 1080p, 144 Hz cuando se usa una resolución de 1440p y 60 Hz cuando se usa una resolución de 4K.
¿HDMI es más rápido que DisplayPort?
En comparación con HDMI 2.0 estándar, DisplayPort 1.4 es superior. También se ha anunciado DisplayPort 2.0, y tiene un ancho de banda máximo aún mayor que HDMI 2.1 a casi el triple del ancho de banda de DisplayPort 1.4.
¿Por qué mi monitor de 144 Hz tiene un límite de 60 Hz?
Es posible que su monitor tenga un límite de 60 Hz por una de muchas razones. En primer lugar, podría ser que su computadora esté configurada a 60 Hz de forma predeterminada, o que el cable o puerto HMDI al que está conectado no admita 144 Hz. Además, un controlador de gráficos desactualizado o una consola o computadora que no admita 144 Hz podría ser la razón por la que está atascado en 60 Hz.
¿Necesito DisplayPort para 144 Hz?
¿Por qué mi monitor de 144 Hz está limitado a 60 Hz?
Es posible que su monitor tenga un límite de 60 Hz por una de muchas razones. En primer lugar, podría ser que su computadora esté configurada a 60 Hz de forma predeterminada, o que el cable o puerto HMDI al que está conectado no admita 144 Hz. Además, un controlador de gráficos desactualizado o una consola o computadora que no admita 144 Hz podría ser la razón por la que está atascado en 60 Hz.
¿Cómo habilito Nvidia 144Hz?
Desde el panel del árbol de navegación del Panel de control de NVIDIA, en Pantalla, haga clic en Cambiar resolución para abrir la página asociada. Si corresponde, seleccione la pantalla para la que desea cambiar la frecuencia de actualización. En la lista Frecuencia de actualización, haga clic en la frecuencia de actualización que desea configurar.
¿Cómo habilito 144 Hz en mi monitor Windows 10?
Si está ejecutando Win 10, siga esto: Configuración > Sistema > Mostrar > Configuración avanzada de pantalla > Propiedades del adaptador de pantalla. Luego haga clic en la pestaña «Monitor», elija la frecuencia de actualización anunciada de su monitor de la lista «Frecuencia de actualización de pantalla» y haga clic en «Aceptar».
¿Cómo configuro mi HDMI a 144 Hz?
¿Por qué no puedo configurar mi monitor de 144 Hz a 144 Hz?
Para habilitar 144 Hz en su pantalla, vaya a Configuración ➜ Sistema ➜ Pantalla y haga clic en «Configuración de pantalla avanzada». A continuación, puede ir a «Propiedades del adaptador de pantalla para la pantalla 1» y hacer clic en la pestaña Monitor. Por último, seleccione la frecuencia de actualización de la pantalla en el menú desplegable.
¿60 Hz es bueno para jugar?
Aunque las frecuencias de actualización más altas deberían proporcionar una mejor experiencia de juego que 60 Hz en todos los casos de uso, 60 Hz sigue siendo bueno para jugar.
¿Mi tarjeta gráfica puede funcionar a 144 Hz?
Pero la mayoría de las tarjetas gráficas Nvidia o AMD actuales deberían admitir 144 Hz. Sin embargo, puede requerir un cable de puerto de pantalla. La resolución de su monitor, la frecuencia de actualización y 3D (más la configuración de su tarjeta gráfica) pueden influir en el rendimiento del video.
¿144 Hz es bueno para jugar?
Uno de los aspectos más importantes de un buen monitor de juegos es la frecuencia de actualización porque cuanto más alta es, más suave parece el movimiento. Dicho esto, a pesar de que los monitores con frecuencias de actualización aún más altas están ganando popularidad, 144 Hz sigue siendo una opción popular porque es más fácil para la tarjeta gráfica.
¿Qué resolución es 144 Hz?
Una frecuencia de actualización de 144 Hz significa una actualización de 144 veces por segundo. Cuando se trata de frecuencias de actualización, es mejor tener más actualizaciones en un solo segundo. Esto significa que si eres un jugador empedernido y juegas juegos de ritmo rápido, entonces una pantalla de 144 Hz es mejor. En segundo lugar, 1440p se refiere a la resolución de video.
¿HDMI es mejor para jugar?
Afortunadamente, existe una jerarquía definida para los jugadores cuando se trata de elegir puertos de video. La respuesta simple es que probablemente debería usar un cable DisplayPort para conectar su tarjeta gráfica a su monitor. Ofrece el mejor ancho de banda y soporte completo para funciones de actualización adaptable como G-Sync y FreeSync.