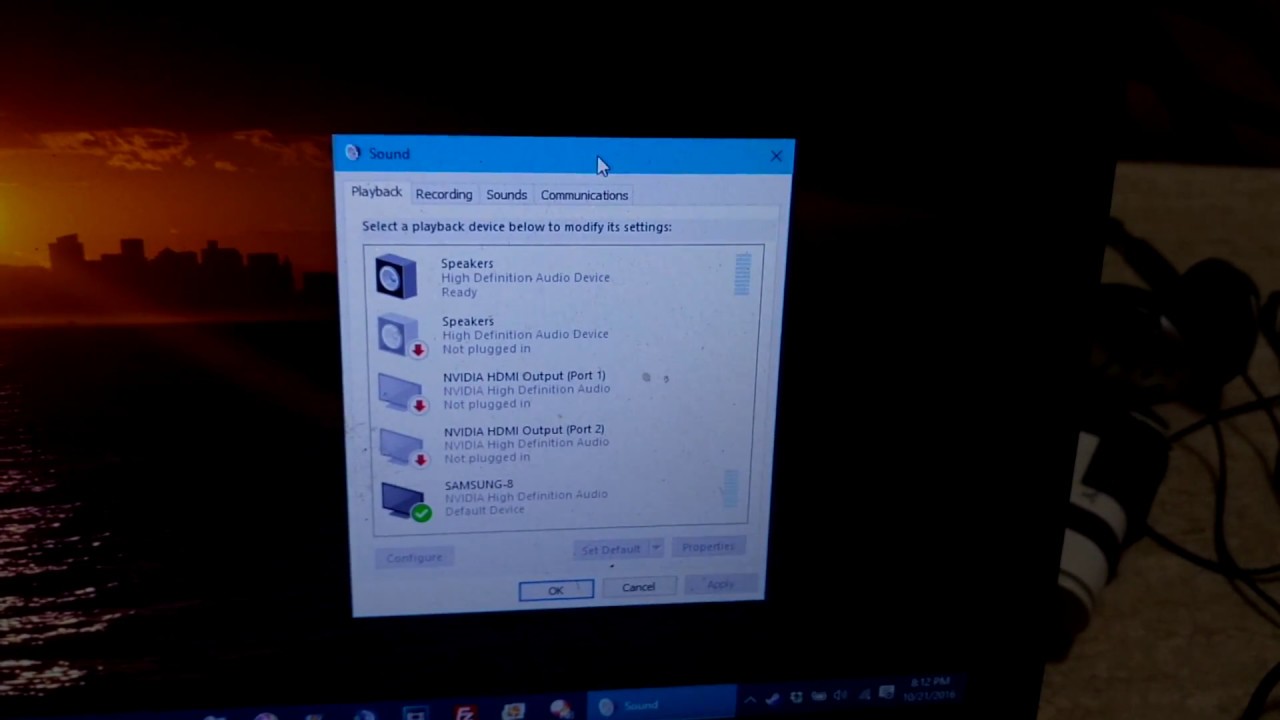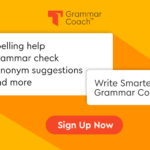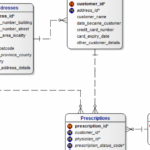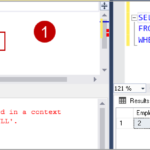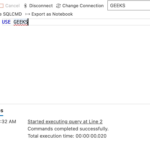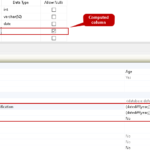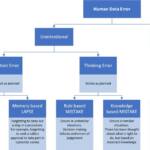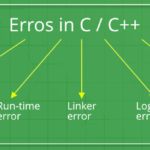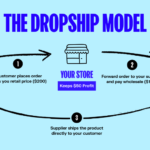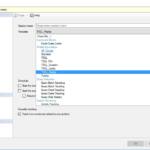Vaya a propiedades y vaya a la pestaña escuchar y seleccione escuchar dispositivo que «escuchará» el sonido en su dispositivo principal. Debajo de ese botón hay un menú «reproducción a través de este dispositivo» y seleccione el segundo dispositivo, es decir, su segundo monitor.
¿Por qué solo puedo escuchar desde un monitor?
Haga clic derecho en el ícono de volumen en la barra de tareas > Sonidos > Pestaña Grabación > Mezcla estéreo > Pestaña Escuchar > Marque la casilla «Escuchar este dispositivo» y en «Reproducir a través de este dispositivo» seleccione la salida de audio del segundo monitor, aplique y listo.
¿Cómo obtengo sonido en mi segundo monitor HDMI?
Haga clic en Sonido y luego haga clic en la pestaña Reproducción. Se abre la ventana Sonido. En la pestaña Reproducción, seleccione el dispositivo de salida conectado con el cable HDMI y luego haga clic en Establecer como predeterminado. El ícono de HDMI se muestra en las propiedades de Sonido en el Panel de control y el puerto HDMI ahora puede recibir audio.
¿Cómo hago para que el sonido llegue a través de ambos monitores Windows 10?
Método 1: habilitar Stereo Mix Debe habilitar Stereo Mix y seleccionar varios dispositivos de salida para la reproducción de audio Windows 10: haga clic con el botón derecho en el volumen del sonido -> seleccione Sonidos -> elegir un dispositivo de reproducción de audio principal -> habilitar mezcla estéreo -> establecer como predeterminado -> seleccionar un dispositivo de reproducción de audio secundario -> aplicar cambios.
¿Por qué no hay sonido en mi segundo monitor?
Si no obtiene ningún sonido de los altavoces después de conectar un segundo monitor, puede ser un problema de configuración de audio. Debe verificar cuál es el dispositivo de reproducción predeterminado en la configuración de audio y configurar el dispositivo correcto. Si el sonido del monitor dual no funciona, actualice los controladores de audio con una herramienta dedicada.
¿Por qué mi HDMI no da audio?
Asegúrese de que el cable HDMI esté bien conectado tanto al dispositivo fuente (configuracióncaja superior, reproductor de Blu-ray Disc™, etc.) y el televisor. Asegúrese de utilizar las entradas adecuadas cuando utilice una conexión HDMI compatible con la función ARC .
¿Por qué el audio no funciona a través de HDMI?
La opción de sonido envolvente no está disponible en Sound Manager. Si no ve Salida HDMI, asegúrese de que el cable HDMI esté conectado entre la computadora y el dispositivo. Si el problema persiste, reinstale o actualice sus controladores de audio y asegúrese de que el BIOS esté actualizado.
¿Por qué mi sonido sale de mi monitor y no de mis auriculares?
Establezca sus auriculares como el dispositivo de audio predeterminado Busque el icono de sonido en la esquina inferior derecha de la pantalla de su PC. Haga clic derecho sobre él y seleccione ‘Sonidos’. Haga clic en la pestaña ‘Reproducción’ y seleccione sus auriculares de la lista de dispositivos. Haga clic con el botón derecho en él y toque ‘Establecer como dispositivo predeterminado’.
¿Cómo sé si mi monitor tiene altavoces integrados?
Lo primero que debe hacer es verificar si su monitor tiene parlantes incorporados. Mire la parte posterior y vea si puede ubicar un conector de entrada de audio. También querrá verificar si tiene una tarjeta de sonido instalada en su computadora. Puede usar el menú del administrador de dispositivos en Windows para hacer esto.
¿Cómo obtengo sonido de ps5 al monitor?
Seleccione un dispositivo de salida de audio para usar. También puede cambiar su dispositivo de salida desde el centro de control seleccionando Sonido. Actívelo para cambiar los dispositivos de salida automáticamente cuando se conecta un dispositivo de audio, como unos auriculares.
¿Cómo pongo sonido en varios dispositivos Windows 10?
Haga doble clic en la entrada Wave Out Mix, Mono Mix o Stereo Mix y vaya a la pestaña Escuchar del cuadro de diálogo Propiedades. Ubique la casilla de verificación Escuchar este dispositivo y márquela, y luego abra el menú desplegable Reproducir a través de este dispositivo y seleccionesu dispositivo de salida de audio secundario desde el menú.
¿HDMI tiene salida de audio?
HDMI es conocido por su calidad de video, pero también puede transportar audio sin necesidad de varios cables. HDMI es compatible con Dolby TrueHD y DTS-HD para sonido de 7.1 canales para audio con calidad de cine sin pérdidas. HDMI 1.4 también es compatible con el canal de retorno de audio, que envía el sonido desde el sintonizador de TV al receptor.
¿Cómo hago para que mi computadora portátil reproduzca sonido a través de HDMI?
Haga clic derecho en el icono de control de volumen en la barra de tareas inferior y haga clic en «Dispositivos de reproducción» para abrir la ventana emergente de opciones de sonido. En la pestaña «Reproducción», seleccione «Dispositivo de salida digital» o «HDMI» como dispositivo predeterminado, haga clic en «Establecer predeterminado» y haga clic en «Aceptar» para guardar los cambios.
¿Por qué los altavoces de mi monitor no funcionan?
Si los altavoces del monitor no funcionan, generalmente se debe a configuraciones o cables configurados incorrectamente. Hay algunas cosas que puede hacer para resolver este problema, como verificar sus conexiones, ajustar el volumen, realizar una prueba de sonido o reproducir sonido usando un dispositivo que no sea su monitor.
¿Cómo habilito el audio en la pantalla extendida?
Conecte su computadora portátil a la pantalla extendida usando el cable HDMI. En el lado inferior derecho de la barra de tareas, haga clic derecho en el icono de Audio. Seleccione el dispositivo de reproducción.
¿Cuál es la diferencia entre HDMI y HDMI ARC?
ARC es la abreviatura de Audio Return Channel. Esta es una tecnología que se usa para algunos conectores HDMI y la mayoría de los cables HDMI 2.0b. Si bien un conector HDMI normal solo puede transmitir imágenes de video, ARC tiene una función adicional que le permite transmitir audio desde un televisor a la fuente, como un receptor o una barra de sonido.
¿Qué pines HDMI llevan audio?
1. Tipo A: este es el conector HDMI estándar (13,90 x 4,45 mm), disponible enprácticamente todos los televisores HD. Tiene 19 pines, la mayor parte de los cuales transportan datos de video, audio y tiempo y se asignan en grupos de tres: un par positivo/negativo con un pin que actúa como un escudo de interferencia entre ellos.
¿Qué es el control HDMI?
Control for HDMI es un estándar utilizado por la especificación CEC (Consumer Electronics Control) que permite la interoperabilidad de los dispositivos conectados para conexiones HDMI (High-Definition Multimedia Interface).
¿Los monitores tienen altavoces?
La respuesta a la pregunta «¿Los monitores tienen altavoces?» Es sí. La mayoría de los monitores vienen con parlantes incorporados, por lo que puede disfrutar escuchando varios tipos de audio y música sin configurar parlantes externos. Estas son las formas más comunes de cómo reproducir sonido a través de sus monitores. Los monitores usan diferentes puertos para reproducir sonido.
¿Por qué no hay sonido en mi televisor cuando lo conecto a la computadora portátil con HDMI Windows 11?
En la barra de tareas, haga clic con el botón derecho en el icono de volumen y seleccione Configuración de sonido. En Salida, en «Elegir dónde reproducir el sonido», verifique si se seleccionó el dispositivo de salida de audio correcto, si es así, seleccione otro y vuelva a cambiar.
¿Por qué no hay sonido en mi televisor cuando lo conecto a la computadora portátil con HDMI Windows 10?
Las siguientes son las formas más efectivas de solucionar el problema de que Windows 10 HDMI no funciona; Método 1: reinicie su computadora. Método 2: Configure HDMI como dispositivo de reproducción predeterminado. Método 3: actualice sus controladores de sonido.
¿Por qué los altavoces de mi monitor no funcionan?
Si los altavoces del monitor no funcionan, generalmente se debe a configuraciones o cables configurados incorrectamente. Hay algunas cosas que puede hacer para resolver este problema, como verificar sus conexiones, ajustar el volumen, realizar una prueba de sonido o reproducir sonido usando un dispositivo que no sea su monitor.