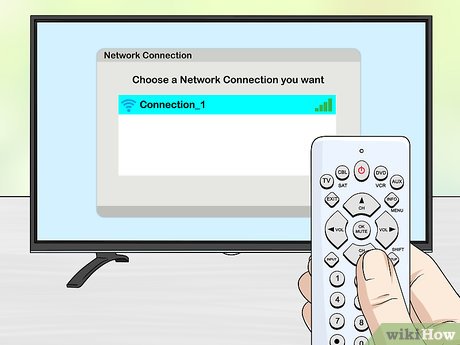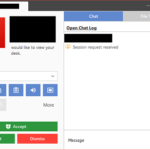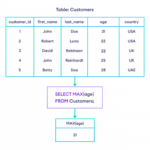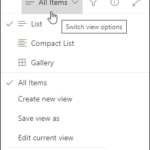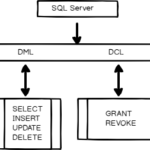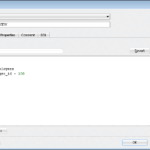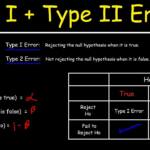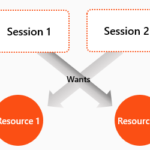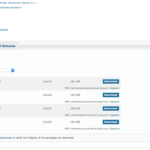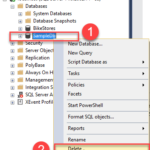Intente iniciar su PC/Laptop con el cable HDMI conectado a un televisor que esté encendido. Puede intentar arrancar la PC/Laptop mientras el televisor está apagado y luego encender el televisor. Si las opciones anteriores no funcionan, primero intente iniciar la PC/portátil y, con el televisor encendido, conecte el cable HDMI tanto a la PC/portátil como al televisor.
¿Por qué mi computadora no detecta mi ¿Televisión?
Intente arrancar su PC/Laptop con el cable HDMI conectado a un televisor que esté encendido. Puede intentar arrancar la PC/Laptop mientras el televisor está apagado y luego encender el televisor. Si las opciones anteriores no funcionan, primero intente iniciar la PC/computadora portátil y, con el televisor encendido, conecte el cable HDMI tanto a la PC/computadora portátil como a la TV.
¿Cómo hago para que mi computadora se muestre en mi televisor?
Para conectar la computadora portátil al televisor, use un cable HDMI. Casi todas las computadoras portátiles que se venden hoy en día tienen un puerto HDMI. Los cables HDMI pueden transportar video Full HD y 4K y audio envolvente al televisor. Si no tiene un puerto HDMI, puede usar un cable VGA (D-Sub).
¿Por qué no se detecta mi HDMI?
Reiniciar la PC Reiniciar la PC con el cable HDMI conectado y el televisor encendido es la forma más sencilla de solucionar el problema de que Windows 11/10 no reconoce el televisor HDMI. Primero, debe verificar si el monitor está conectado correctamente a la PC.
¿Por qué mi PC no se conecta a mi televisor a través de HDMI?
Verifique su hardware Verifique su cable HDMI. Su cable HDMI no necesita estar dañado y conectado correctamente con su computadora portátil con Windows y dispositivo HDMI. Verifique si su cable HDMI es compatible con su sistema u otro dispositivo HDMI. Comprueba tus puertos HDMI.
¿Cómo habilito el puerto HDMI?
4. Haz clic con el botón derecho en el ícono «Volumen» en la barra de tareas de Windows, selecciona «Sonidos» y elige la pestaña «Reproducción». Haga clic en la opción «Dispositivo de salida digital (HDMI)» y haga clic en «Aplicar» para activar el audio y el videofunciones para el puerto HDMI.
¿Cómo comparto la pantalla de mi PC con mi televisor inteligente de forma inalámbrica?
En la PC, abra la pestaña Configuración y haga clic en «Dispositivos». ‘ Luego abra la pestaña Bluetooth y otros dispositivos y seleccione ‘Agregar Bluetooth u otro dispositivo’. ‘ Luego, seleccione ‘Pantalla o base inalámbrica’ y seleccione el Smart TV con el que desea compartir la pantalla.
¿Por qué mi PC no se conecta a mi televisor de forma inalámbrica?
Asegúrese de que la pantalla sea compatible con Miracast y verifique que esté encendida. Si su pantalla inalámbrica no lo hace, necesitará un adaptador Miracast (a veces llamado dongle) que se conecta a un puerto HDMI. Asegúrese de que los controladores de su dispositivo estén actualizados y que el firmware más reciente esté instalado para su pantalla inalámbrica, adaptador o base.
¿Cómo comparto mi pantalla en un televisor?
La duplicación de pantalla con cable implica el uso de un cable HDMI que conecta su dispositivo a un televisor. Si su computadora portátil o computadora tiene un puerto HDMI disponible, entonces compartir pantallas es tan simple como conectar un extremo de un cable HDMI a su televisor y el otro extremo a su computadora.
¿Puedo conectar mi televisor de pantalla plana a mi computadora?
1 Necesitará un cable VGA o un cable HDMI para conectar la PC al televisor LED/LCD o de plasma. 2 Verifique las conexiones comunes disponibles en el TV & ORDENADOR PERSONAL. 3 A continuación se enumeran algunos puertos comúnmente disponibles en la mayoría de los televisores LED/LCD o de plasma.
¿Cómo comparto mi pantalla de Windows con mi TV?
En la ventana Configuración, haga clic en Dispositivos. Haga clic en Dispositivos conectados en la columna izquierda de la pantalla Dispositivos. En la pantalla Dispositivos conectados, en Agregar dispositivos, haga clic en el icono + (Más) junto a Agregar un dispositivo. Seleccione el número de modelo del televisor que desea agregar.
¿Por qué mi televisor no aparece en la duplicación de pantalla?
Si tiene problemas con sus dispositivos que no conectan la duplicación de pantalla, una solución rápida es reiniciartanto su televisor como su teléfono. Asegúrese de que su teléfono esté emparejado y conectado a su televisor usando la misma red Wi-Fi y luego reinicie el enrutador Wi-Fi.
¿Cómo conecto mi PC a mi televisor mediante HDMI?
Apague el televisor y la computadora. Conecte el puerto de entrada HDMI del televisor y el puerto de salida HDMI de la computadora a través de un cable HDMI. NOTA: asegúrese de utilizar un cable HDMI de alta velocidad autorizado que lleve el logotipo de HDMI. Primero encienda el televisor, luego encienda la computadora.
¿Por qué mi PC no se conecta a mi televisor a través de HDMI?
Verifique su hardware Verifique su cable HDMI. Su cable HDMI no necesita estar dañado y conectado correctamente con su computadora portátil con Windows y dispositivo HDMI. Verifique si su cable HDMI es compatible con su sistema u otro dispositivo HDMI. Comprueba tus puertos HDMI.
¿Necesita wifi para duplicar la pantalla?
Puedes ver la pantalla de tu dispositivo Android en un televisor reflejándolo sin Wi-Fi. Deberá usar un cable DeX o un cable USB-C a HDMI para que funcione. Para hacer esto, siga los pasos a continuación: Para conectar su teléfono al televisor, conecte un extremo al puerto HDMI y el otro extremo a su teléfono o dispositivo inteligente.
¿El espejo de pantalla usa Wi-Fi o Bluetooth?
Parte 1: ¿La duplicación de pantalla usa Wi-Fi o Bluetooth? La duplicación de pantalla se puede hacer usando WiFi y Bluetooth, pero la mayoría de los métodos solo requieren una conexión WiFi. La duplicación de pantalla inalámbrica puede usar una conexión WiFi que se puede hacer usando un adaptador o usando WiFi directo que crea su red para la conexión.
¿Existe una aplicación gratuita para duplicar la pantalla?
Google Home es una aplicación de duplicación de pantalla gratuita, aunque todos sabemos que tiene una opción de transmisión que le permite reflejar su teléfono inteligente en una pantalla más grande. Puede usar esto para reproducir música, transmitir videos, proyectar películas y mostrar cualquier cosa desde su teléfono en suPC o televisor.
¿Puedo conectar mi computadora portátil a mi televisor a través de Bluetooth?
Para conectar su PC a su televisor a través de Bluetooth desde el extremo del televisor, generalmente debe ir a «Configuración» y luego a «Sonido», seguido de «Salida de sonido» en su televisor. Seleccione «Lista de altavoces» y luego seleccione la PC en «Lista de altavoces» o «Dispositivos» para emparejarlo. Seleccione «Aceptar» si se le solicita que apruebe la conexión.
¿Cómo transmito contenido a mi TV usando Bluetooth?
Emparejar un dispositivo Bluetooth Desde la pantalla de inicio de Google TV, en la parte superior derecha, vaya a la imagen de perfil o inicial y seleccione Configuración. Empareje el control remoto o el accesorio. Asegúrese de que su dispositivo esté en modo de emparejamiento o sea visible para otros dispositivos. Identifique el dispositivo que desea vincular de la lista y selecciónelo.
¿Necesito una aplicación para duplicar la pantalla de mi televisor?
Transmita su pantalla a un televisor usando la aplicación Google Home La forma más confiable y consistente de duplicar la pantalla de su teléfono Android es usar la aplicación Google Home. Si ya configuró alguno de los altavoces inteligentes de Google, Nest Wifi o dispositivos Chromecast, es probable que ya lo tenga instalado.
¿Por qué mi espejo no se conecta a mi Wi-Fi?
Soluciones comunes Verifique que ambos dispositivos, teléfono iOS y computadora macOS, estén conectados a la misma red WiFi. Salga de Sketch y Mirror. Luego reinicie Sketch primero y Mirror segundo. Reinicie su Mac y repita el paso 2.