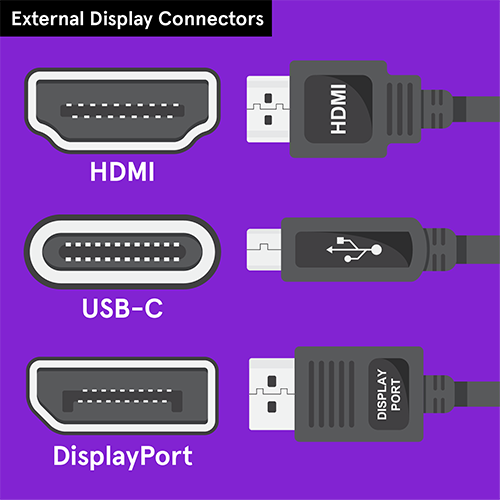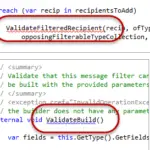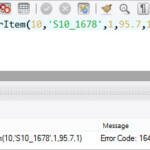Utilice un adaptador, como un adaptador de HDMI a DVI. Esto funciona si tiene dos puertos diferentes para su computadora portátil y su monitor. Use un divisor de conmutador, como un divisor de pantalla para tener dos puertos HDMI. Esto funciona si solo tiene un puerto HDMI en su computadora portátil pero necesita dos puertos HDMI.
¿Cómo hago para que mi computadora portátil reconozca mi monitor externo?
Abra Configuración. Haga clic en Sistema. Haga clic en Mostrar. En la sección «Múltiples pantallas», haga clic en el botón Detectar para conectarse al monitor externo.
¿Por qué mi computadora portátil no detecta mi segundo monitor?
Un controlador de gráficos defectuoso, desactualizado o dañado puede ser una de las razones principales por las que Windows 10 no detecta el segundo monitor de su PC. Para resolver este problema, puede actualizar, reinstalar o revertir el controlador a una versión anterior para reparar y restaurar la conexión entre su computadora y el segundo monitor.
¿Por qué no se muestra la pantalla de mi computadora portátil en mi monitor?
Asegúrese de que la resolución y la frecuencia de actualización estén configuradas correctamente (si las configuró demasiado altas, es posible que su monitor no pueda mostrar una pantalla). También puede intentar reinstalar los controladores de su tarjeta gráfica descargándolos del sitio web del fabricante.
¿Por qué mi computadora no detecta mi monitor?
La causa más común de este error es un cable suelto. Vuelva a conectar el cable que va desde su monitor a su PC. Si el monitor aún no muestra una señal después de volver a conectar firmemente el cable, el problema podría residir en el cable, especialmente si el cable tiene daños visibles.
¿Por qué mi computadora portátil no se conecta a mi monitor a través de HDMI?
Verifique su hardware Verifique su cable HDMI. Su cable HDMI no necesita estar dañado y conectado correctamente con su computadora portátil con Windows y dispositivo HDMI. Compruebe si su cable HDMI es compatible con su sistemau otro dispositivo HDMI. Comprueba tus puertos HDMI.
¿Por qué se detecta mi segundo monitor pero no se muestra?
En su PC, vaya a Configuración y haga clic en Sistema. En la sección Configuración de pantalla, encontrará la opción que dice Reorganizar sus pantallas. Haga clic en él y luego haga clic en el botón Detectar. Una vez que haga clic en el botón de detección, su segundo monitor automáticamente comenzará a funcionar normalmente.
¿Cómo activo un segundo monitor?
Si está utilizando Windows, haga clic derecho en su escritorio y haga clic en «Configuración de pantalla». También puede buscar «Configuración de pantalla» en la barra de búsqueda. Asegúrese de que su monitor secundario se muestre como una pantalla. Si se desplaza hacia abajo hasta «Múltiples pantallas», puede elegir si desea duplicar o ampliar su pantalla.
¿Cómo hago para que mi computadora portátil reconozca HDMI?
Detectar pantalla manualmente Paso 1: inicie el menú de configuración de Windows y seleccione Sistema. Paso 2: en el panel de la izquierda, seleccione Pantalla. Paso 3: desplácese hasta la sección Múltiples pantallas y toque el botón Detectar. Ahora compruebe si su PC detecta el monitor HDMI conectado.
¿Cómo habilito la salida HDMI en mi computadora portátil?
Haga clic derecho en el ícono de volumen en la barra de tareas. Seleccione Dispositivos de reproducción y, en la pestaña Reproducción recién abierta, simplemente seleccione Dispositivo de salida digital o HDMI. Seleccione Establecer predeterminado, haga clic en Aceptar.
¿Cómo hago para que Windows reconozca un nuevo monitor?
Haga clic en el botón Inicio para abrir la ventana Configuración. En el menú Sistema y en la pestaña Pantalla, busque y presione el botón Detectar bajo el encabezado Múltiples pantallas. Windows 10 debería detectar automáticamente otros monitores o pantallas en su dispositivo.
¿Por qué mi HDMI dice que no hay señal?
Para solucionar el problema de falta de señal de HDMI, compruebe si hay conexiones sueltas o cables deshilachados. Si el cable no está dañado, cambiela fuente de entrada y habilite la configuración de la conexión HDMI. Además de esto, también he mencionado otras soluciones, como actualizar el conjunto de chips y los gráficos del televisor y realizar un ciclo de encendido.
¿Por qué no funciona mi pantalla HDMI?
Desconecte el cable HDMI del terminal de salida HDMI del dispositivo conectado. Vuelva a conectar el cable HDMI firmemente a los mismos terminales que antes en el televisor y el dispositivo conectado. Encienda el televisor y el dispositivo conectado y apáguelos. Luego, vuelva a encenderlos para que el televisor reconozca el dispositivo conectado.
¿Se pueden configurar dos monitores solo con HDMI?
A veces solo tiene un puerto HDMI en su computadora (generalmente en una computadora portátil), pero necesita dos puertos para poder conectar 2 monitores externos. En este caso: puede usar un ‘divisor de interruptor’ o ‘divisor de pantalla’ para tener dos puertos HDMI.
¿Puedes ejecutar 2 pantallas desde 1 HDMI?
La forma más fácil de hacer funcionar dos monitores con un puerto HDMI es usando un divisor HDMI. Sin embargo, esto solo funciona si desea que la pantalla muestre contenido similar en todas las pantallas conectadas (contenido duplicado). Un divisor HDMI es una especie de dispositivo mediador que tiene dos o más puertos HDMI.
¿Por qué tengo 2 puertos HDMI pero solo uno funciona?
Este problema puede haber ocurrido debido a que los controladores del adaptador de pantalla están dañados o es posible que no se reconozca el puerto HDMI. Le sugiero que ejecute el solucionador de problemas de hardware y dispositivos y verifique si ayuda.
¿Cómo uso varios HDMI?
Conecte el divisor HDMI en un puerto HDMI ubicado en el costado o en la parte posterior de su televisor. A continuación, conecte los dispositivos HDMI a los puertos divisores HDMI abiertos (dispositivos fuente). Recuerde, solo podrá conectar una o dos fuentes a su divisor HDMI. Enciende tu TV y todas las fuentes conectadas a tu HDMIdivisor.
¿Qué te permite extender la pantalla a un segundo monitor?
En el escritorio de Windows, haga clic con el botón derecho en un área vacía y seleccione la opción Configuración de pantalla. Desplácese hacia abajo hasta la sección Múltiples pantallas. Debajo de la opción Múltiples pantallas, haga clic en el menú desplegable y seleccione Extender estas pantallas.
¿Necesita 2 cables HDMI para 2 monitores?
Para comenzar, necesitará dos monitores y un cable HDMI para cada uno. Puede usar cables HDMI estándar si su computadora tiene dos salidas HDMI y ambos monitores tienen entradas HDMI. Sin embargo, si su computadora tiene dos salidas de video diferentes (por ejemplo, HDMI y DisplayPort o DVI), es posible que necesite un cable adaptador.
¿Qué cables se necesitan para monitores duales?
Necesitará: Un monitor adicional (¡o dos!) Cables HDMI, pero verifique primero los puertos de su computadora portátil y monitor para ver qué cable requieren.
¿Por qué los monitores tienen 2 puertos HDMI?
La razón principal por la que los monitores tienen dos puertos HDMI es para que pueda cambiar entre dispositivos sin tener que llegar detrás del monitor y tener que lidiar con un montón de cables. Con múltiples puertos, puede cambiar la entrada desde el control remoto o la computadora con solo hacer clic en un botón.
¿Necesita 2 puertos HDMI para dos monitores?
Para comenzar, necesitará dos monitores y un cable HDMI para cada uno. Puede usar cables HDMI estándar si su computadora tiene dos salidas HDMI y ambos monitores tienen entradas HDMI. Sin embargo, si su computadora tiene dos salidas de video diferentes (por ejemplo, HDMI y DisplayPort o DVI), es posible que necesite un cable adaptador.